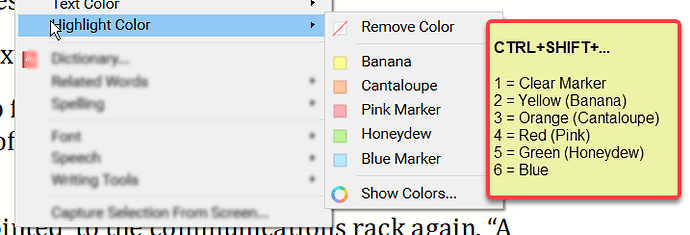To anybody who’s interested, here’s an updated script, using the same key setup (CTRL+SHIFT+1 through 6) for the markers.
Here’s a screenshot for reference:
And here’s the AutoHotKey (.ahk) Script:
#NoEnv ; Recommended for performance and compatibility with future AutoHotkey releases.
#Warn ; Enable warnings to assist with detecting common errors.
SendMode Input ; Recommended for new scripts due to its superior speed and reliability.
SetWorkingDir %A_ScriptDir% ; Ensures a consistent starting directory.
;--------------------------------------------------------------------------
SetTitleMatchMode, 2
#IfWinActive ahk_class Qt5153QWindowIcon
;--------------------------------------------------------------------------
;; CLEAR
^+1:: ; Ctrl+Shift+1 = CLEAR
Send !r
Send h
Send {Down 1} ; CLEAR MARKER
Send {Enter}
return
;--------------------------------------------------------------------------
;; YELLOW (Banana)
^+2:: ; Ctrl+Shift+2 = YELLOW
Send !r
Send h
Send {Down 2} ; YELLOW MARKER
Send {Enter}
return
;--------------------------------------------------------------------------
;; ORANGE (Cantaloupe)
^+3:: ; Ctrl+Shift+3 = ORANGE
Send !r
Send h
Send {Down 3} ; ORANGE MARKER
Send {Enter}
return
;--------------------------------------------------------------------------
;; RED (Pink)
^+4:: ; Ctrl+Shift+4 = RED
Send !r
Send h
Send {Down 4} ; RED MARKER
Send {Enter}
return
;--------------------------------------------------------------------------
;; GREEN (Honeydew)
^+5:: ; Ctrl+Shift+5 = GREEN
Send !r
Send h
Send {Down 5} ; GREEN MARKER
Send {Enter}
return
;--------------------------------------------------------------------------
;; BLUE
^+6:: ; Ctrl+Shift+6 = BLUE
Send !r
Send h
Send {Down 6} ; BLUE MARKER
Send {Enter}
return