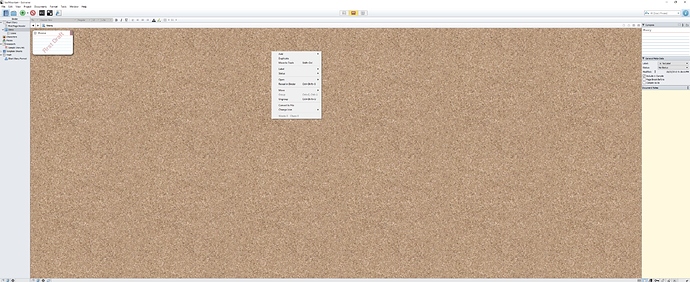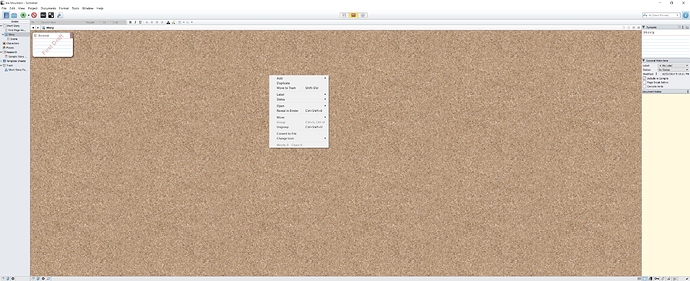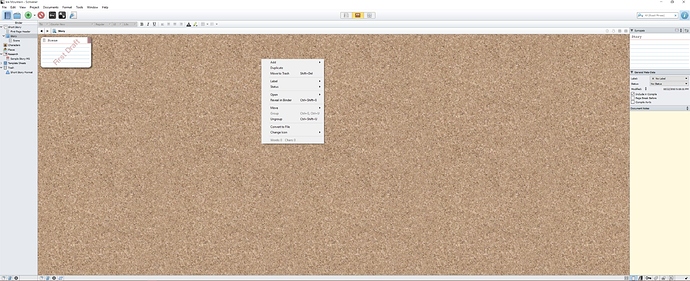Just wanted to mention that I recently acquired one of these lovely monitors, and while it’s not a 4K monitor the scaling issue can make it a challenge. However, following the directions linked to by jje and PKoster, it seems to fix some of them.
Note: all screenshots were taken at of Scrivener full screen at UWHQ resolution (3440x1440), but to get the pictures uploaded I had to resize them 66.7% to get the files under the size limit. They are still useful to compare against each other.
Here’s the baseline Scrivener with 100% scaling, without the manifest fix; many folks may find this text to be a bit too small for comfort:
100% with the manifest fix shows no difference, as expected.
Now at 125% scaling in Windows, without the manifest fix:
And finally, at 125% scaling with the manifest fix: