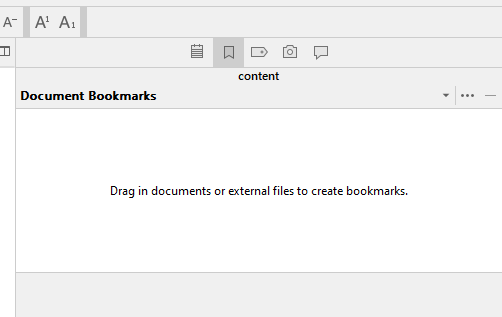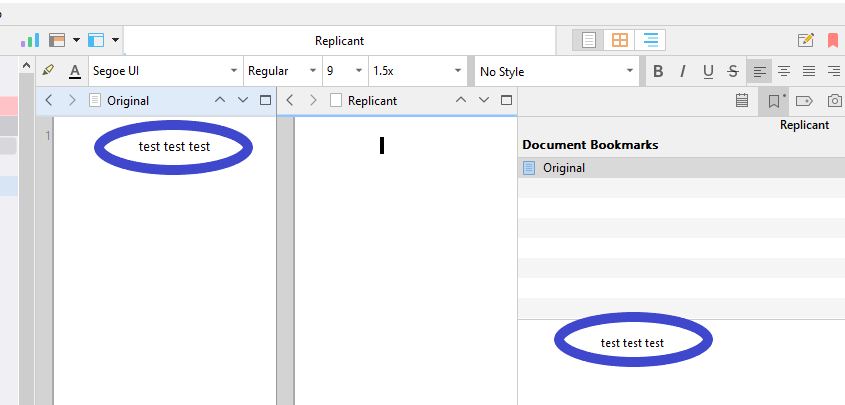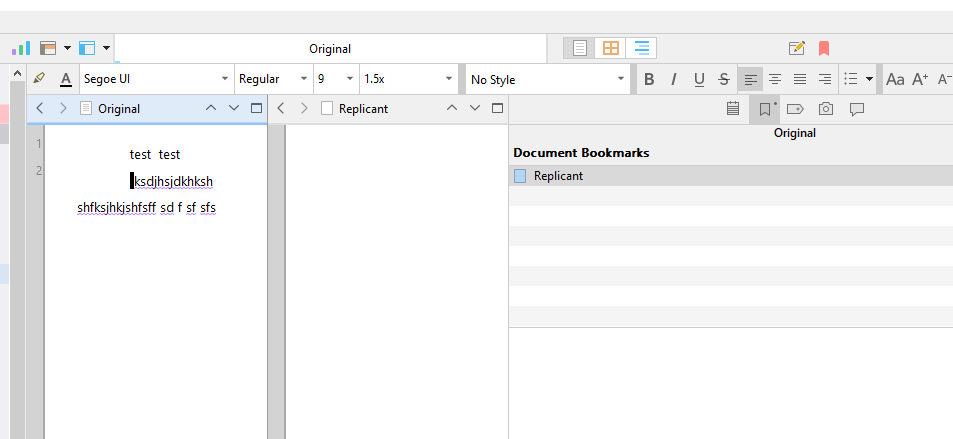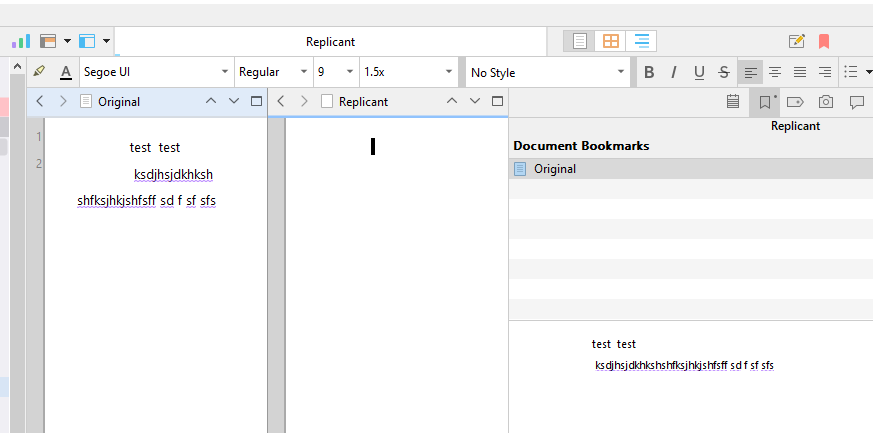Tim, I mentioned very briefly a concept which revolves around the tag+collection philosophy that you are bringing up, but did not explain it in detail. Scrivener does in fact have something quite similar to a smart folder, the primary difference is that it is not live. You cannot reveal its contents in the Binder along with everything else (And as Eiron put, you can only search for one criteria at once, for the most part. You can do multiple keywords, but no other criteria).
A simple way of accomplishing this is to use Scrivener’s meta-data features to somehow identify each scene as being a part of a plot. Some like to use labels for this, others prefer to use keywords. I prefer keywords because that allows scenes to encompass more than one plot; useful if you have things forking or intersecting a lot.
Whatever method you choose, you can easily isolate plots by performing a project wide search for them. Say you have keyworded “Plot A”, you would use the magnifying glass icon to narrow the search down to Keywords, and then type in “Plot A”. You should immediately get a list of all scenes which are a part of Plot A, in the Binder.
Now, go back to the magnifying glass icon, and select “Save Search…” down at the very bottom. Name the search however you like, and it will become a purple folder in the top level of the Binder. In the future, whenever you double-click on this item, it will automatically perform the search again. It takes a few steps to set up, but once you have it, accessing it again is dead simple.
So in this way, you already can view plots unravelled from the narrative. My primary complaint with the method is: You can only easily view one plot-line in isolation with the rest of the Draft, since it replaces the Binder with the search result. Actually, there is a way to view a plot along with the regular Binder, but in opinion it is a little clunky. You double-click on your search. Select all search results, press Cmd-Opt-4 to create an Edit Scrivenings session out of them, lock the split, and finally close the search to return the ordinary Binder. Now you have a plot-line Edit Scrivenings session in one split, and you can do other viewing and work in the other split. It works, but it takes a bit set it up.