Inspired by @fto’s post, which provides a Keyboard Maestro palette to assist with simple actions in Scrivener, here is an equivalent AutoHotKey (AHK) palette I developed for myself a while ago.
The palette invokes AHK code to automate menu shortcuts that I use all the time. If you have even a minimal coding background, it should be simple to tweak the script to add and remove whatever shortcuts you like.
Pressing F10 launches the palette, which looks likes this:
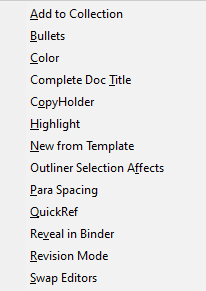
The code is below.
AHK Palette.ahk
#NoEnv ; Recommended for performance and compatibility with future AutoHotkey releases.
#Warn ; Enable warnings to assist with detecting common errors.
SendMode Input ; Recommended for new scripts due to its superior speed and reliability.
SetWorkingDir %A_ScriptDir% ; Ensures a consistent starting directory.
;--------------------------------------------------------------------------
SetTitleMatchMode, 2
#IfWinActive ahk_class Qt643QWindowIcon
;--------------------------------------------------------------------------
; F10 engages the command palette
f10::
RunWait, AHK Palette_proc.ahk
return
AHK Palette_proc.ahk
;--------------------------------------------------------------------------
; Auto-Execute section
;--------------------------------------------------------------------------
#NoEnv ; Recommended for performance and compatibility with future AutoHotkey releases.
#Warn ; Enable warnings to assist with detecting common errors.
SendMode Input ; Recommended for new scripts due to its superior speed and reliability.
SetWorkingDir %A_ScriptDir% ; Ensures a consistent starting directory.
;--------------------------------------------------------------------------
; Build command palette
Menu, Palette, Add
Menu, Palette, deleteAll
Menu, Palette, Add, &Add to Collection, AddToColl
Menu, Palette, Add, &Bullets, Bullets
Menu, Palette, Add, &Color, Color
Menu, Palette, Add, Complete Doc &Title, Title
Menu, Palette, Add, C&opyHolder, CopyHolder
Menu, Palette, Add, &Highlight, Highlight
Menu, Palette, Add, &New from Template, NewFromTemplate
Menu, Palette, Add, Outliner Selection A&ffects, Affects
Menu, Palette, Add, &Para Spacing, ParaSpacing
Menu, Palette, Add, &QuickRef, QuickRef
Menu, Palette, Add, Re&veal in Binder, Reveal
Menu, Palette, Add, &Revision Mode, Revision
Menu, Palette, Add, &Swap Editors, Swap
; Show command palette
Menu, Palette, Show
ExitApp
return
;--------------------------------------------------------------------------
; Process platette selection
;--------------------------------------------------------------------------
Affects:
Send !n
Send {Down 12}
Send {Enter}
return
;
AddToColl:
Send !d
Send d
return
;
Bullets:
Send !r
Send l
Send {Down 4}
Send {Enter}
return
;
Color:
Send {AppsKey}
Send c
Send c
return
;
CopyHolder:
Send !n
Send o
Send c
return
;
Highlight:
Send {AppsKey}
Send h
return
;
NewFromTemplate:
Send !p
Send w
return
;
ParaSpacing:
Send !r
Send p
Send l
Send {Enter}
WinWait, Line Spacing, , 10
WinActivate, Line Spacing
Send {Enter}
return
;
QuickRef:
Send !n
Send o
Send q
return
;
Reveal:
Send !n
Send {Enter}
return
;
Revision:
Send !r
Send r
Send f
return
;
Swap:
Send !v
Send l
Send w
return
;
Title:
Send !+=
KeyWait, Tab, D, T10
if ErrorLevel ; i.e. it's not blank or zero.
; MsgBox, error level
return
else
; MsgBox, no error level
Send ]]
return
;
Notes
- Create and store AHK Palette.ahk and AHK Palette_proc.ahk in the same folder.
- Copy a shortcut to AHK Palette.ahk into your Windows Startup folder.
- The script only works when Scrivener is running.
- For ‘Complete Doc Title’ to work, enable setting File > Options > Corrections > Corrections > Automatically detect [[document links]].
Let me know if you have any questions.
Best,
Jim