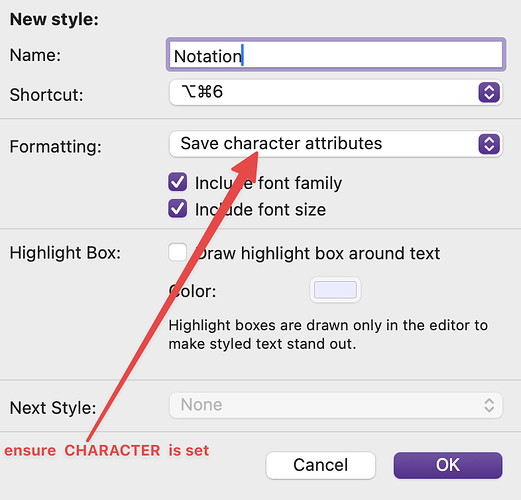Scrivener 3.4 on macOS 15.4.1
I’m working on a project which always needs the MusGlyphs font available as one of the ‘top five’ above the ‘Show Fonts’ line. How do I set it always to appear, please?
Secondly, is it possible to set a keystroke/shortcut to allow me to set MusGlyphs as the font to apply to any text I’ve selected?
TIA!
Neither of those things are directly possible. However whenever I see someone going into some formatting palette or toolbar or menu over and over and doing the exact same thing, my brain goes: why not just use a style? Styles have a built in shortcut system, too. Most likely a character styled named “Notation” is what you want! That will help these texts pass through any compiler clean-up that might change fonts, too, as styles ordinarily take precedence.
Refer to §17.3.2, Creating New Styles, in the user manual PDF, and skim a bit upwards in that chapter if you need a primer on the difference between paragraph and character styles.
2 Likes
Thanks very much, @AmberV, for that quick and helpful reply!
So in this case to define the style wouldn’t I:
- select/highlight the single character whose attributes (in this case just the MusGlyphs font, and size) I want to save as a style of its own; it’s already MusGlyphs
- go to Format > Style > New Style from Selection…
- set the attributes as follows:
Then - in future - to apply that style (anywhere):
- select the character/string/symbol in the text to which I want to apply the (‘new’, Notation) style
- select Notation from the Styles dropdown, top left
?
And this applies only to this one project, doesn’t it; not to all of my Scrivener documents?
Yup, that all looks right to me. The main thing for what you want is the font checkboxes and the character attributes setting.
And this applies only to this one project, doesn’t it; not to all of my Scrivener documents?
You can import styles from any other project. Check out the Format ▸ Styles submenu for the command that does that. You just pick the project you want to import from. Further:
- If you make a lot of projects that need this setup, creating your own starter template, from the File menu, is a good way to go. Make sure to tick the checkbox to save the styles, in the template save dialogue.
- Or you can go a step further and make the style setup for this project the default for all new projects (other than templates that save their own styles, naturally). There is a button for that in the Editing: Formatting tab, right at the very bottom.
2 Likes
Once again, @AmberV, thanks so much - that’s extremely helpful. All solved!
1 Like