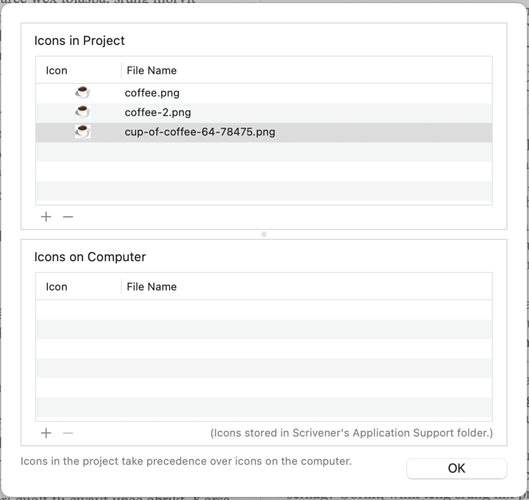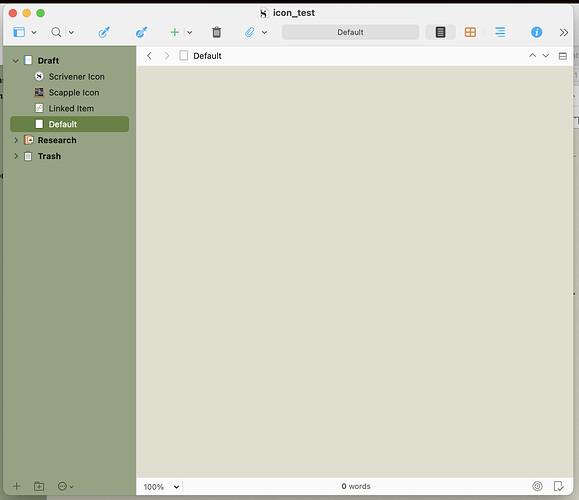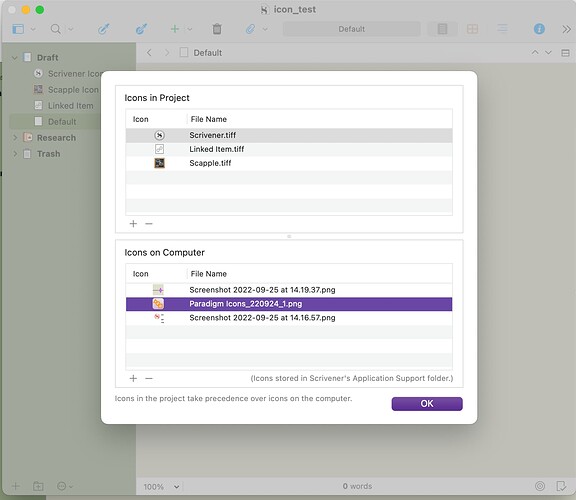I am able to change the Icon for a file or a folder in the Binder, but I am not able to change it to a Custom Icon. Perhaps I have not created the icon correctly. I have tried 64x64 pixels, JPEG & PNG. Neither one works. I have also tried 256x256 pixels, in both format and they also do not work. What am I doing wrong? I am using Affinity Designer, with a Transparent Background.
have windows, but drag png files or ico files into the manage icon window and added to your list, if do variations of icon such as color pay attention to how you name them to group them. Try adding a png file found on internet and if goes in, then what you are doing to create icons is messing up file. I used photoshop to modify them. Size not matter all icons end up the same size. simple will visualize better.
Windows screenshots are no good to @jochoalions, as the Mac UI is completely different… much simpler.
I have just imported a 64px .ico file by both drag-and-drop (coffee.png) and by navigation (click ‘+’; coffee-2.png) which were converted to .png on import, and the same image but in .png format (cup-of-coffee-64-78475.png).
They are all available in the Change Icon list in the test project.
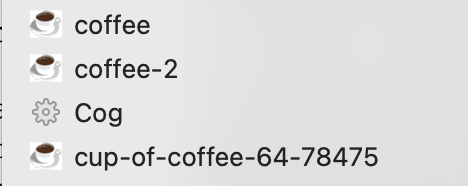
I can only think there might be something odd about your .png from Affinity Designer; for instance does it have multiple layers or have you flattened it on exporting to .png? I also note that the files I have used don’t have transparent backgrounds… something else to check?
HTH
Mark
While there are no tips for images that just don’t work at all, I would also go through §7.4.1 in the user manual PDF, in particular the two subsections in there that deal with icon quality.
Transparency is fine, by the way, so that is not the culprit.
Thank you all for your replies. I have read the Manual Section 7.4.1 — well written and very clear. But no success. I have also created half a dozen new files, following the Tips in the manual. Also no success. Attached is the latest file I created; perhaps someone could try it and see if it works on their end. I am using a MacBook Pro, MacOS 12.5.1, and Scrivener 3.2.3 (14869)

I don’t know to which degree the transparent background matters to you, but you could ultimately take and trim a screenshot of them; – instead of saving through your graphic design software.
I remember when I was creating my own icons, that I was paying much attention to details. …to only lose any interest in that matter after some time actually using them.
P.S. Your file is not attached. Zip it or something.
Here is the file compressed.
IconTest_1.zip (7.7 KB)
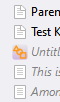
It worked right off for me. But I am running the Windows version. Could very well mean nothing.
Following your recommendation, I have taken a small screenshot and attempted to use it as a Custom Icon, but it did not work. I also reset the Theme to the Default, in case that had something to do, and still no success.
Thanks for the suggestion to zip the file!!
Thanks! I gave it a quick check on macOS 10.15 and it works fine there. Perhaps this is an issue with a newer version of macOS (what are you running)?
Something else you can try is bypassing the GUI. You can put icon files directly into the project folder by locating it in Finder, right-clicking, and selecting “Show Package Contents”. In there, either create or navigate into the “Icons” subfolder, and drop the PNG file in. You should see it pop up in the menu even without reloading the project (but it’s worth trying that if it doesn’t show up immediately).
I’m just wondering, if it is an OS version issue, whether maybe something in the GUI is busted—and I bet if it is, Console might have something to say about it. Let me know if you need instructions there.
@AmberV Yes, instructions would be nice. Thank you!!
@AmberV I am using a MacBook Pro, MacOS 12.5.1, and Scrivener 3.2.3 (14869)
Sure thing! Did you have any luck putting the icon into the project Icons folder directly?
Turn On Debugging
- In the General preferences pane, enable the “Show internal error alerts” message.
- If a window pops up while dragging the image into the list, the info in the window may help us.
Getting Log Info From The System
- Click on the Finder icon in the Dock
- Use the
Go/Utilitiesmenu command. - Double-click the Console icon.
- Click the “Errors and Faults” label in the toolbar.
- After these two keys in the search field, type in “Scrivener”.
- Click the “Clear” button in the toolbar (in more recent versions of macOS you may also need to start log monitoring with a large button in the middle of the window).
Now with both the debugging alerts enabled and the Console window open, switch back to Scrivener and reproduce the scenario. Do any messages get printed in the Console window? If so, just click on any one of them, press Cmd-A to select them all, and then copy & paste them into a response.
Feel free to click my avatar to the left and then the “Message” button if you would prefer to share diagnostic data privately.
Thanks, I got the log data from you. Unfortunately the word “Scrivener” doesn’t appear anywhere in it, so it all appears unrelated. Maybe it does work differently on macOS 12, that’s annoying if you can no longer filter by words as that console is a flood of mostly useless information.
As for the icons folder, as the other set of instructions didn’t work for you, try this instead:
- In Scrivener’s main menu, next to the Apple icon, select the “Reveal Support Folder in Finder” menu command.
- Create, if necessary, an “Icons” folder in here (capitalised).
- Drag your PNG into that.
This will install it for all projects, hopefully.
@AmberV Thank you for all help. After putting the icons in the Icons folder, I am able to see them available for all Projects. Still no success in using them for any document in the project.
This may seem like a stupid question, but, can you at least use the factory ones?
@Vincent_Vincent Yes, I can use all the others, I can also use icon based on Text. Thank you for testing my icon in your system.
Firstly, at this point I would try a quick reinstall of the software. We do not have widespread reports of icons not assigning in macOS 12, and we surely would if it were a broad issue. So that points to more of a local problem of some sort, and a slightly broken installation is one easy thing to check.
If that does not work, let’s try another test. I’ve attached a sample project with some custom icons assigned to some items in the draft folder. Do you see these icons or are they all blank default paper icons?
icon_test.zip (80.5 KB)
If you can’t see them then that’s probably all we can learn from the test and you can skip the following.
If you can see them, could you add your own icon to the project and try assigning it to the item called “Default”. I realise you won’t probably see anything happen, but that’s part of the test. Close and zip the project, and attach it to your response.
This will help me see if the problem is with the assignment or display of custom icons.
icon_test.scriv.zip (77.5 KB)
@AmberV I downloaded the icon_test project and was able to see the custom icons in the project; I could also see my own custom icons. I assigned my own custom icon to the ‘Default’ document, but it was not visible. The saved icon_test project is attached.
In terms of reinstalling Scrivener, how do I do that? Do I download it again?
Thank you for the test project. So what we know from this is that it isn’t saving the icon choice into the file. We should see an “IconFileName” setting in the binder data for this fourth item, but nothing is there.
Very weird, for sure! Hopefully the reinstall works because I have no clue what’s going on.
Here is the knowledge base article on installation matters.