This is where the Navigate ▸ Open ▸ with Compilable Subdocuments menu command can come in handy. And the fact that this menu command exists (along with the ability to opt out any item from compiling) is evidence that having an outline that consists of both notes and export material is part of the core design. It’s also worth noting that all of the statistics tools have settings for not counting text in document with the Include in Compile checkbox disabled, too—and most of these settings are enabled by default.
Document Bookmarks are great! For me it comes down to the kind of note that I want to jot down—how I will be intending to use it and how readily available I want it to be—as well as whether or not that note may not end up useful to multiple sections. Given how flexible all of this is, things can easily go from one method to another as well, just by dragging stuff around in the binder and making bookmark links.
To return to the idea of putting notes into the outline itself: I love this particular aspect of how Scrivener works, and consider it one of the major advantages over other software designs, where content must more strictly either be in or out of what “prints” in the end. Being able to write notes to yourself as seamlessly as you would write for the reader is a massive reduction in friction over almost every other approach. We support those as well, as we’ve explored above—but they aren’t mandatory, as in most software.
Here are some tips for making this way of working even better.
Using Document Templates for Notes
-
If you don’t already have a templates folder in the binder (it will have a square blue icon with a “T” in it), then:
- Create a new folder and call it “Templates”. Drag it to the top level, maybe between Research and Draft.
- Go into
Project ▸ Project Settings, under Special Folders, and set the Templates Folder at the top to this new folder. Okay OK to save.
-
Now click on the Templates folder and create a new text item beneath it, calling it “Note”. Here are some ideas for how it can be set up:
-
In the lower right corner of the editor, in the footer bar, you’ll see a document page with a checkmark in its corner. Click that button, and it will change to an “X” icon in the corner. This indicates the item will not compile by default.
This is the only setting that really matters! It might seem like we’ve done a lot of setup for one checkbox, but it does allow us to do neat things beyond that (below), and even if it were just for this one checkbox, not having to remember to always tick it whenever you make a new notes document is worth the peace of mind, in my opinion.
-
Optional: I like to visually see which items are notes at a glance. Use
Documents ▸ Change Iconand pick something distinctive that you like for this. I used the “Yellow Notepad” option, under “Notes”. -
Optional: having notes in Scrivenings doesn’t actually bother me, I find that very useful in most cases. However having everything look the same is a bit confusing. So type in some boilerplate text like “Scene notes…”. Select the text and give it a different font and appearance. Maybe indented Courier Prime works for you—or a different colour. Whatever you want. In the end, keep this text selected. That will come in handy later.
Go crazy with that if you want. It doesn’t have to be text that you mean to delete when you start typing. You can set up some subheadings and a place to insert the time and date, whatever you want, it will all appear in the new note document when using this template.
At this point you may have something that looks a bit like this:
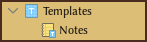
-
-
Now for usage. When we want to insert a new section of notes into the outline, we use the
Project ▸ New From Template ▸ Notesmenu command. See what happens? Since the text was left selected in the template, that is actually remembered for new items created from it. We can just start typing and overwrite the boilerplate naturally.
Saving into a Project Template
With Document Templates out of the way, we can think about creating a starter project template that already has all of this set up. My own personal starter template, from which all of my new projects begin, has a template folder and “Note” doc. template set up much as I have just described. For me, this is just a “feature” of Scrivener I always have around. In some projects I end up changing how it works, in others I even end up with multiple kinds of notes. But they all start from this one beginning point.
How I do that is create a new Blank project, make the changes I want to it, and then use File/Save as Template... menu command. From that point on I make modifications using my own blank starter, rather than the one that comes with the software.
How to Organise Notes and Switch Between Them
Sometimes I’ll put these notes as subdocuments to the section they pertain to itself. I really like this approach because doing so makes them readily available while I’m actually writing in that section. For example, as you’re typing along and think of something tangential to add as a note:
-
Press
⌘3/Ctrl+3. This is the Outliner view, which may be empty the first time you do it. -
Use the aforementioned menu command to create a new note and double-click on its icon to load it, after you give it a name.
-
When you’re done, press the “Back” button (
⌘[orCtrl+[) to return to the list of notes for this section. At this point you can press the same Outliner shortcut to get back to where you were writing before.See how hitting that shortcut a few times toggles between notes and text? That’s why I like working this way. And another nice side effect is that I can use
⌘1/Ctrl+1to enable Scrivenings—and now my notes are all inline at the bottom of the section. Hitting that shortcut again removes them so I can focus on the text alone.