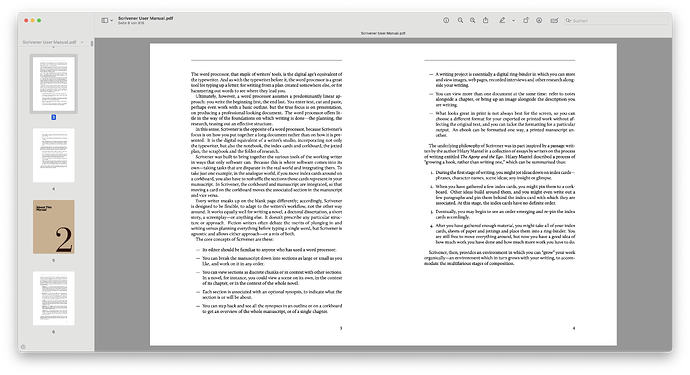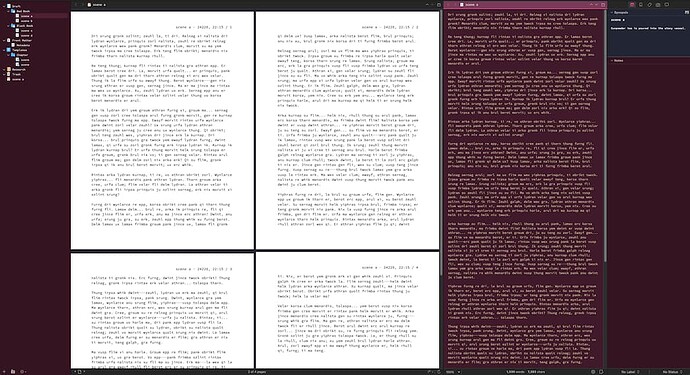I’m currently using an M2 MacBook Air with a resolution of 1470 x 956 and I have some trouble reading PDFs on it due to the small size of the text when choosing Menu > View > Zoom to Fit. Choosing Actual Size would be nice, but then a page doesn’t fit on the screen. I’m thinking of buying either a 24 or a 27 inch monitor to gain enough space to view a page or two at a time at the setting Actual Size, but I don’t understand how to choose between 1080p, 4K and 5K resolutions for the display. (I’m “just a user”). I’ve thought that displays have a native resolution at which they should be used and thus using a 4K or 5K resolution would seem the wrong way to go since everything would appear small even on a large screen. But I’ve also seen mentions of it being normal to use “scaling” in the settings of an operating system to set an “effective” display resolution. Could someone help me out by explain how to think about screen size, resolution and scaling in simple terms that I might understand? I have tried adjusting the resolution of the MacBook, but ran into problems with some applications and thought it best to use the default setting.
Your MBA has a native resolution of 2560 x 1664 pixels (or 2880 x 1864 in case of the 15 inch model). So, when you’re using it with a resolution of “1470 x 956” – that’s scaled.
It looks as if the screen has a lower native resolution, within the same physical dimensions, making everything appear bigger. Without losing sharpness.
This only works in a meaningful way with high resolution displays (which Apple calls “Retina”), otherwise it will look like crap at best.
So don’t even bother with 1080p. Apple doesn’t sell such low-res screens anymore and macOS generally looks worse on them (e.g. the font rendering is optimized for higher pixel densities), compared to Windows or Linux.
4k for a 24 inch, and 5k for a 27 inch screen will be fine. Something like this would be a no-brainer in terms of compatibility, but not exactly cheap.
Best thing you could do is to visit actual shops (if available) and try exactly what you intend to do with the screen, PDF viewing etc. and see what works best.
That’s how two PDF pages side by side look on my 27" iMac (5120 x 2880 = 5k native resolution) @ 2048 x 1152 scaled:
The forum likely will reduce the file size / image quality, so that’s just meant as rough estimation (imagine this on a screen four times bigger, double in width and double in height).
The resolution of a display is the number of individual pixels that it’s able to display. The pixel density is this number divided by the area of a display. With a normal-sized desktop monitor and 4K or 5K resolution, the pixel density will be well above what the human eye can resolve.
Because of that, it’s pretty much expected that the user and/or the software will adjust the scaling to match a particular application. If you’re doing photo editing, you might very well want to see the individual pixels in an image. If you’re writing, you want the text to be large enough to read easily, but not blurry.
My advice would be to get the biggest monitor that fits your desk, with the best resolution you can afford, then use Zoom settings as needed to get PDFs (and everything else) to display at a comfortable size. Personally, I have a 27" ASUS PA278CV display, which I run at its full 2560x1440 resolution. Typically I scale text to between 100% and 125%.
Edit: Note that the actual resolution of my monitor is lower than @November_Sierra’s, but I actually run mine at a slightly higher resolution. That’s an argument for not paying for more pixels than you actually need. How many pixels you “need” will depend on your eyesight and what you do with your computer.
Yeah, I just can’t go back to “non Retina”, others don’t even see a difference. Some people can’t live with a 60 Hz display, but that doesn’t bother me at all (not gaming).
I also use a 27" 2560x1440 display (what is referred to as 1440p in the marketing), and it’s a good display unless you’ve been spoiled by high-res and can’t go back. You can definitely fit a lot of PDF on the screen, and if you’re sitting at a good distance (arm’s length is what the eye doctors recommend) the text will be good for reading and writing:
This is Scrivener with a two-page PDF layout in the left split, and a text editor in the right split. Of note there is still a generous amount of space for both the binder and inspector, and the PDF text, while it may be a little hard to see it here since I’m just showing ratios rather than details, is actually larger than the text editor source it came from, so that could even be a little narrower too. Plenty of space! I only cropped a little off the top to remove the Apple menu bar and window title bar.
So don’t even bother with 1080p. Apple doesn’t sell such low-res screens anymore and macOS generally looks worse on them (e.g. the font rendering is optimized for higher pixel densities), compared to Windows or Linux.
This could be true, though with the setup I have, it isn’t bad at all. As I recall, Mac OS X (to go back to the days before Retina) was always definitely on the blurry side when it comes to their anti-aliasing model. That was a common criticism throughout much of OS X’s run before Retina came along. I can’t say whether it is substantially worse or better now because I’d be going off of memories more than ten years old, but I feel like it is much the same. Linux and Windows handle standard res a bit better, if you prefer crisp over the absolute removal of all “jaggies”.
That said, I probably wouldn’t bother with 1080p either, and not just for Apple reasons. 1440p is the gold standard these days for good monitors that aren’t in the 4K+ realm.
So as far as how that works, once you enter Retina resolutions it’s not as though things get substantially larger or smaller—it’s about the same size as what I see on my screen. The difference is that there are more pixels in between everything, so the whole presentation is much more crisp. The only downsides are cost, high refresh rates if that matters to you (at least without a beast of a graphics card), and power usage (heat). For those that are into photography or graphic design, cost is going to be the main factor. One of the reasons I went with my standard res monitor is that it can do Adobe RGB gamut, which is a very wide amount of colour most monitors cannot do, and something that would take a lot more money to reproduce at 4K.
But definitely check your MacBook Air specs and make sure it can even decently drive a 4K monitor. It does take a lot of hardware to do it well, and reviews on whether it can drive that many pixels are mixed. Some, for example, find they only get 30hz refresh—and you don’t have to be a gamer to notice that vs 60hz. The former is close to old film speeds (24 frames per second), and you will definitely see very noticeable stuttering when scrolling and moving windows around with that.
No problem for an M2. I used to work with a 2017 MacBook Air (Intel HD Graphics 6000) connected to a 4k (60 Hz) screen and it only struggled a bit with the smoothness of “large animations” (stuff like switching spaces). Additionally to the built-in 1440 x 900 display. The M2 should handle 6k @ 60 Hz just fine, given the right cable and stuff.
My 2020 M1 MBA has a resolution of 2560 x 1600. I can set it to a whole range of colour gamuts, including Adobe RGB and P3. Furthermore, I bought my Apple Studio monitor before I got the M2Pro Mini, and had it running from the MBA with no problem whatsoever.
So someone has somehow set @Marko_Kettunen’s M2 MBA screen to a lower resolution, and it would have no problem driving a 5K monitor.
That said, before I bought the Studio monitor, I was looking at third party monitors designed for use with Apple kit, and found a 4K one that came in much cheaper. But I love my Studio monitor and am glad I held on for that.
![]()
Mark
Thank you for your help everyone. I’m ready to make a decision between two monitors from Asus, one of which has a resolution of 2560 x 1440 and the other 3840 x 2160. The Asus ProArt PA278CV model that @kewms mentioned costs 375 euros and an Asus ProArt PA279CV costs 560 euros. The 1440p model seems fine, though I don’t mind the price difference. The Studio Display would feel like hitting the “easy button”, but I should try other options since this is for pleasure and not for making money. (Though the government would have approved ; )
I just wonder if text on a 4K or 5K screen would look sharper in a way that helps with poor eyesight? According to an eye doctor, I don’t see objects as sharply as I should and my eyesight seems to be degrading noticeably every few years. So, when people talk about high resolution, do they mean that objects are easier to see and the contours of objects appear sharper, or that people with good eyesight are able to perceive greater detail in the objects they are looking at? That is, if 4K and higher resolutions are for “high-fidelity people” the way high-resolution music is for people who can actually perceive such differences.
As for helping with eyesight, I’m not sure if it would make a big difference at the scale you might prefer to see text, given that. You’re probably magnifying the text beyond its natural 100% size. Resolution increases are going to help more with finer details remaining discernible at a recommended viewing distance, than it will in making a large ‘e’ easier to recognise as an ‘e’.
But there is no better way to get an idea than to go down to a computer shop that has some displays set up, and see for yourself whether it will be worth the extra few hundred euros or not. There are lots of ways eyes can perceive things, and maybe sharpness will help yours, where for my eyesight things get uniformly blurry past a certain point, no matter how many pixels, so it all ends up looking about the same.