How do I permanently adjust the bullet point tab amounts? Dragging the handles in the ruler does not stick between documents in the binder.
Tab stops (if this is what you mean) are “part” of the default formatting.
So, to make them present in all of your documents, you need to rather add and adjust them in the default formatting. Either in the options, or in your project settings/formatting.
After which you need to convert your already existing documents to default formatting.
New tab stops will then show up in the ruler.
Where do i find the project settings/formatting? I cant find a setting to adjust tab stops for bullet points in specific in the options dialog.
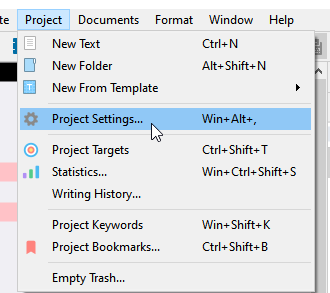
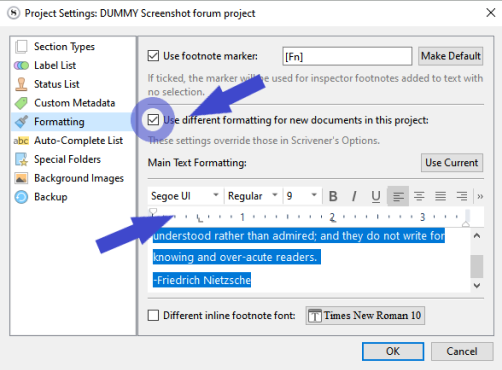
Right click:
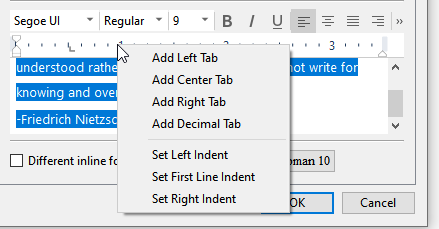
You can also rather set a document the way you want your documents to be, and use
![]()
It is the very same in the options. Aside that setting the default formatting there would set that said formatting and tab stops for all your projects. Make sure, in that case, that the checkbox I circled in Project Settings is unchecked.
![]()
This above setting/checkbox overrides the default formatting set up for all projects in the options, so that a project can have a default formatting of its own.
Once this is done, select all your documents in the binder, and:

Better to make a backup of your project first.
I think what is being asked is about the list indenting itself, not normal paragraph settings.
Firstly, bullet spacing is not related to tab stops in the Windows version. They are a combination of the first-line indent, which sets how far away the bullet marker is from the left edge, and left indent which sets the hanging indent amount for the text block, and thus how far from the marker the text is. But hold that thought.
Secondly, your default paragraph ruler settings are not going to be of any impact to how lists work, because lists come with their own hard-coded ruler that the software switches to whenever you make a new list, and adjusts on the fly when you make nested bullets. You wouldn’t want the default to be what lists look like, unless you want every paragraph to have a hanging indent.
So that should answer the main question being asked: there is no way to permanently change that. Personally, I would just live with how they look and change lists later after you compile. There are bugs with custom formatting that cause list indents to change whenever you reload the project. If you just leave them alone they should stay stable. I believe about 99% of the threads around here about bullets being unstable are related to manually trying to override how they look—at least in my experience, that is when the trouble starts. But I could be wrong about that, I don’t use lists.
As an aside, there is a much easier way to set default formatting. You can just pick any paragraph that you have designed in the main editor, put your cursor in it, and use the Format ▸ Make Formatting Default menu command. Done.
As for whether to use project or global settings that is up to you, but I would consider the latter foremost, unless you want to do this every time you make a new project.
Thanks for the detail replies everyone, but yes I’m talking about the bullet point indents. The default bullet point indent is misaligned with the paragraph indent. It is farther to the left and doesn’t look good which is why I want to move it to the right a little past the paragraph indent. I wanted to drag the little triangle handles on the bullet point list to adjust the tab amounts on them. And then have this list indent adjustment persist across all existing and new documents in the binder. I circled those triangle handles in red in the picture below. But, It seems like this is not possible or not recommended as @AmberV is saying. Are there any other solutions to this problem?
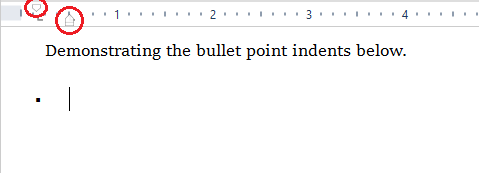
Yes, these two triangle markers are what adjust the bullet layout. As is typical with word processing style tools, only the current line is modified, unless you select a range of lines first.
I think the best way is to set up a list the way you want, and use the Format ▸ Copy Formatting and Paste Formatting commands on subsequent lists. Maybe throw that into a Project Bookmark as a sample, so you can quickly access it from the inspector whenever needed, or even just copy and paste the sample list into place, in the main editor, as a boilerplate starter.
As for whether you might lose the indents in the future, you might, as I say. So I don’t know if it is worth the effort if that starts to happen. I suppose it doesn’t hurt to try though, as that may not happen.
Ok. I’ll give it a try. Thanks.