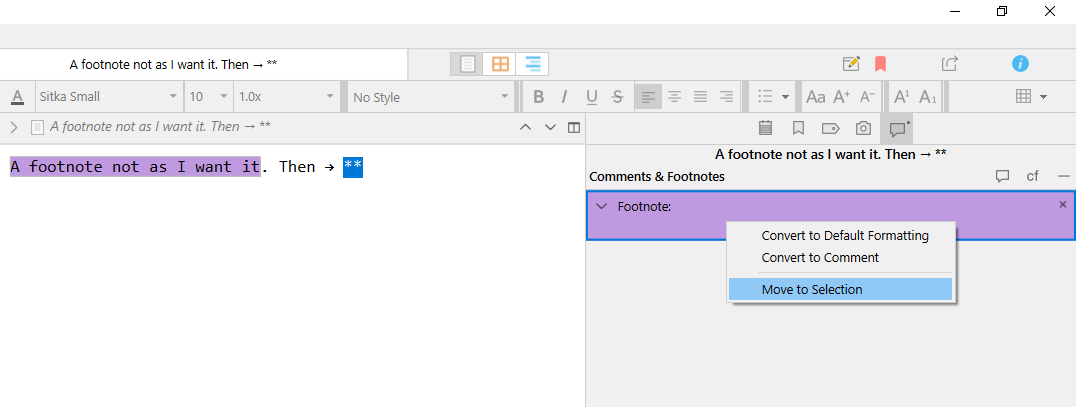Scrivener places the footnote or endnote inline. That’s distracting. Over the years there have been conversations about this, but many of them are too old to be relevant.
There are two types of footnotes (no such thing as endnotes at this point, in the editor – that comes at compile) : inline, and standard footnotes which are in the inspector. (See the callout icon, right side, top of the panel.)
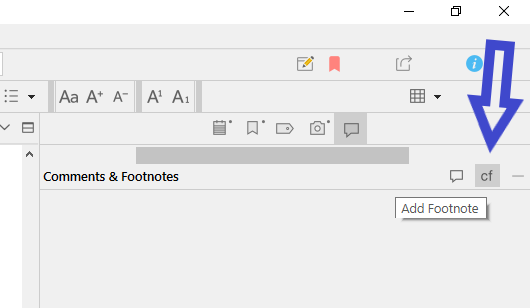
Thanks Vincent.
Scrivener has nicely imported my endnotes and footnotes into the Inspector.
But I was hoping to hide the link that shows up inline.
View / Text Editing / Hide markup
What to hide and what to leave untouched is set in the options. Appearance / Textual Marks.
There is also an option in that panel so that comments and footnotes don’t look as links.
(If that is enough, then no need to use Hide markup.)
Thanks Vincent.
Yes, the link is hidden if I add it in Scrivener.
But I think pasting content with a footnote from Word leaves the link visible inline. I might be wrong.
If so, then it is probably just decoration stripped of any functionality once in Scrivener.
Either edit it out, or next time paste using Paste and Match Style. ← But that resets ALL formatting.
To edit those instances : you can select one, cut it, then paste it right back using Paste and Match Style.
This way it won’t mess up the whole of the formatting.
P.S. Importing the formatting from another app along the text is often a source of issues.
I personally always use Paste and Match Style, then I reformat. (Not that I actually import stuff from elsewhere this much, though. I do pretty much everything in Scrivener.)
Are you using the Windows or the Mac version of Scrivener? When on the Mac, you should not paste text with footnotes but use the Import & Split function instead. Because Apple’s RTF format has not implemented footnotes and therefore Copy & Paste cannot generate them.
And another thought: You say you want to get rid of the Inspector footnote link—but how could you see in the main editor which footnotes belong to which part of the text? If you are just uncomfortable with the format of the link, there is another option in the Project Settings/Formatting where you can check and select “Use footnote marker”, e.g. an asterisk.
Hi Suavito
Thanks for these comments.
I’m using the Microsoft version of Scrivener.
I want to keep the links, but not to show the full detail of the link in the Editor.
When writing in Scrivener itself, I get a nice asterisk, and the link text is hidden, but when pasting from Word the full link shows in the editor.
I see. The behaviour is clearly—and not at all surprisingly—different in the Windows version. But does File/Import/Import & Split give you the desired result? Of course this would not work nearly as fast as Copy & Paste.
Thanks. I’ve now tried that suggestion but got an Unknown Error for both types of Import and Split.
If you manually insert your [Footnote symbol], then select it in the editor, then right click the footnote in the inspector, there is a function to move the footnote’s anchor to current selection.
That should fix your current inconvenience.
Thanks. Unfortunately I didn’t see the function you mentioned.
Right click the concerned footnote while wherever you actually want it to cue in the editor is being selected.
The function shown above will move the decoration/anchor. And therefor the text that is currently displayed as leading to a footnote will go back to being displayed normally.
While it should not ordinarily be necessary (I’ll look into the copy and paste issue), the most efficient way to convert one’s footnotes to the marker system is to:
- Use
Edit ▸ Transformations ▸ Convert Inspector Footnotes to Inline Footnotes - And then use the inverse command, to convert inlines back to inspector notes.
This is also how you would “update” your markers if you ever change your mind about what they should look like. Now what you might consider doing, to make this go from a two step process to a one step process, is to go into File ▸ Options..., under the Sharing tab, and enable Import footnotes and endnotes as inline footnotes. While you may not ordinarily want that on, if you do more copy and pasting than importing, it would be more efficient, all things considered, until the bug is fixed.
Also: Import and Split is not necessary for footnotes to import properly. This can be done with an action as simple as drag and drop into the binder. The split command is certainly more useful if you have a detailed heading outline in the source file, and want to have that converted into binder structure. I doubt that is interesting to you if you’re just copying and pasting snippets though.