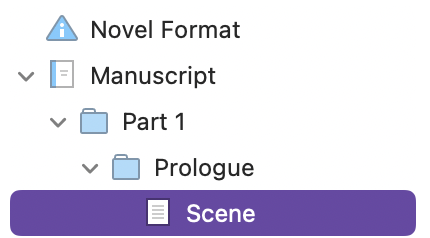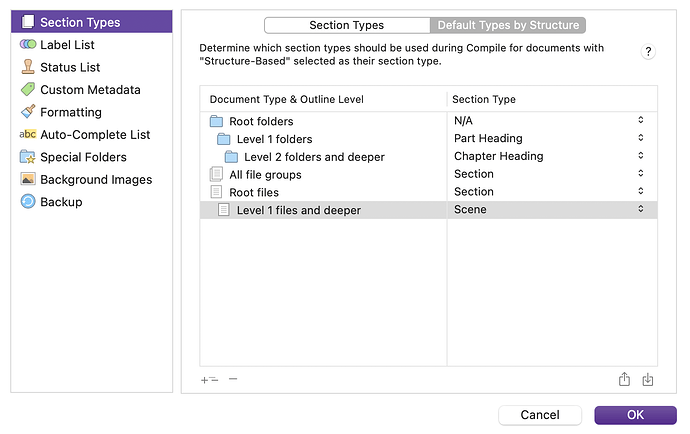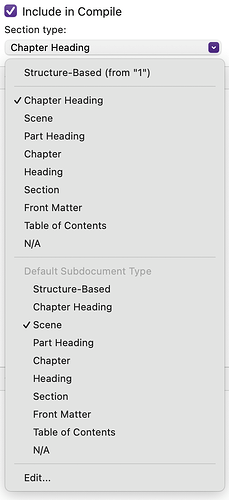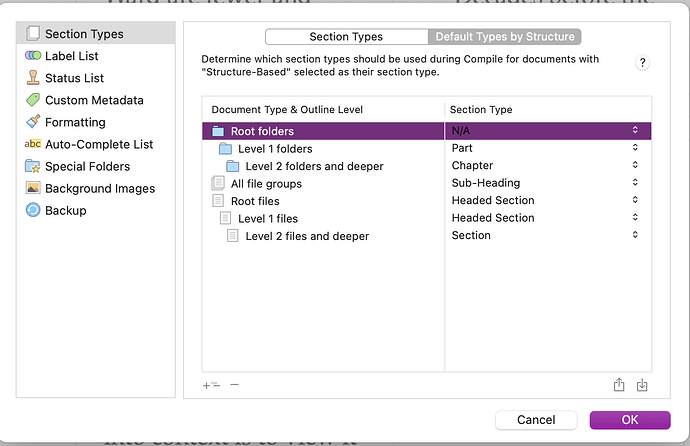I think the main problem is that you have a mix of structure overrides and manual assignments going on, as shown in the first screenshot. When the top entry says “Structure-Based (from X)”, then that means the item mentioned in the quotes is manually overriding the default section type for all items below it.
So go to “1”, in this case, right click on it, and see what its “Default Subdocument Type” is set to. Perhaps it is set to “Chapter Heading”, causing everything, even “scenes” to use that?
Next is the setting in the screenshot below that, where you are manually forcing “Chapter Heading” for this item. That means it will ignore both the setting in “1”, and the global default settings for the project.
Lastly, this item is forcing any child items it has, to use “Scene”.
In other words, the settings shown here are causing everything in this part of the outline to ignore the very settings that you are using to try and change them.
If you do want to use global settings and untangle the manual overrides, you can do the following checklists. Given the nature of the procedure, I would recommend setting aside a copy of the project as it is currently configured, with the File ▸ Back Up ▸ Back Up To... menu command. Label it so you know what it’s for, and keep that in case this checklist is overly broad in how it resets everything. You might want to take a more selective route if you find the following is generally what you want to have happen, but not everywhere.
Reset manual section type assignments...
-
Open Project Search, and type a single asterisk into the search field.
-
Click the magnifying glass icon to the left of the text entry field, and first select “Reset Search Options” at the very bottom, and then after that, select “Section Type” from the top list. Lastly, select “Search Draft Only”.
This will produce a list of all the items in your Draft folder that have a manual section type override applied to them. It will thus not select front or back matter, or anything else outside of the draft.
-
Use ⌘A / Ctrl+A in the search result list, to select them all, right click, and from the Section Type submenu, select “Structure-Based” at the top.
Reset subdocument section type overrides...
Next, to clear subdocument default overrides, you need a more precise selection of only groups, otherwise that part of the menu won’t show up.
- Dismiss search results and return to the main binder, selecting the main Draft folder.
- Use the
Edit ▸ Select ▸ Select Subgroups menu command.
- Now you can right-click on any of the selected groups. From the Section Types submenu, set the Default Subdocument Type to “Structure-Based”.
Now, if you open the Outliner on the Draft folder and expand everything, with the Section Type column showing, everything should be grey and italic—and everything should now be following your global settings.