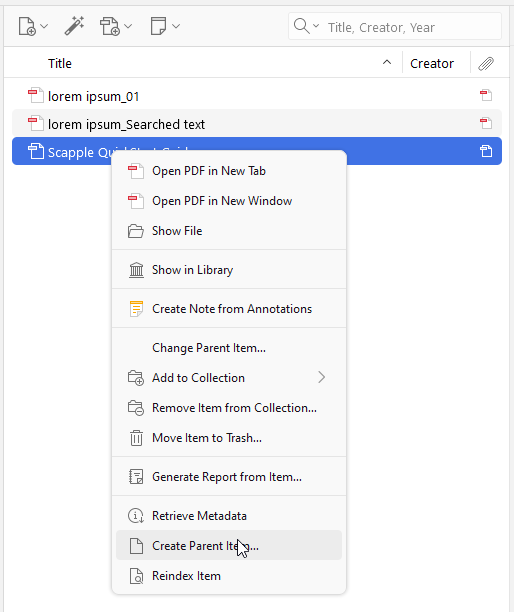Here is my workflow for selecting and highlighting text in PDF files (ie. creating annotations) within Zotero 7 and pasting them into Scrivener. It uses Zotero’s “Quick Copy” feature. Select the text you wish, highlight it (this creates the annotation), then simply drag and drop it into Scrivener. A great feature of Quick Copy is that Zotero adds the PDF’s page number from where the text selection was made. Most times Zotero gets this correct however you have the option of manually changing the page number prior to dragging it into Scrivener.
SETTINGS:
- File > Import Annotations … Some imported PDF files will show a lock icon when you highlight text. This means that Zotero has stored the annotation in its database. You will not be able to delete the highlighted annotation when it is locked.
To unlock the Annotation for editing, select Import Annotations from the File menu. The Annotations will show three dots.
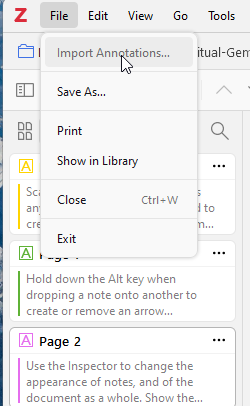
Clicking these lets you edit the Annotation.
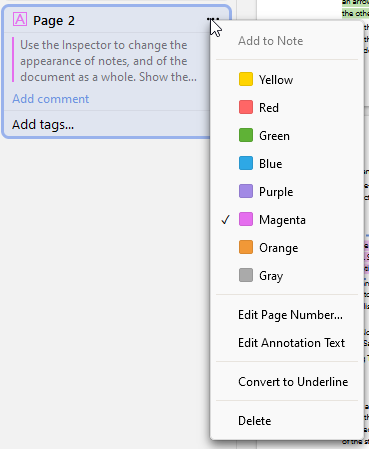
- Enable Zotero links:
Select Edit > Settings > Export > Note Format > Check Rich Text/HTML: Include Zotero Links. This ensures that when you Drag and Drop your Annotation into Scrivener it will contain an In-Text Citation. Generally, the In-Text Citation will include (Author, Date, and Page #) as shown in the Info pane (right side pane) for that PDF.
ADDING PDF’s TO ZOTERO 7:
There are many type of files you can add to Zotero. You can add pdf files, images, podcasts etc. from websites via Zotero Connector. I’ll limit this to adding PDF files from your local computer.
- If you Drag and Drop a PDF on top of what Zotero calls a Collection (ie. a folder). Zotero will index that file. Indexing allows for fast searching. Double clicking on a PDF file will open it in Zotero’s PDF Viewer.
The PDF file will be a Standalone item meaning there is not much Metadata associated with it. To remedy this you create a Parent item. Right Click on the PDF then select “Create Parent Item” from the drop down list.
Select “Manual Entry…”
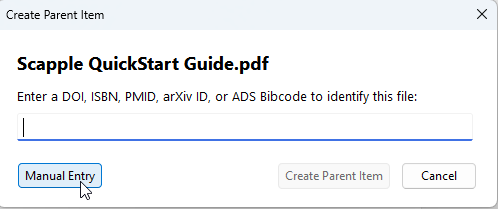
This will automatically create a Parent Item. This shows in the Info pane on the right side. Edit each item as you like. I generally add the “Title, Author” to the Author: text box. I realize this is unconventional, however, I like the source and page to show in the In-Text Citation not just the Author when I use the Quick Copy feature.
HIGHLIGHT PDF TEXT & QUICK COPY:
Simply select the Annotation button (furthest button on top right) or select text by dragging your cursor over text and right clicking and selecting a color. Then drag the selection into Scrivener.