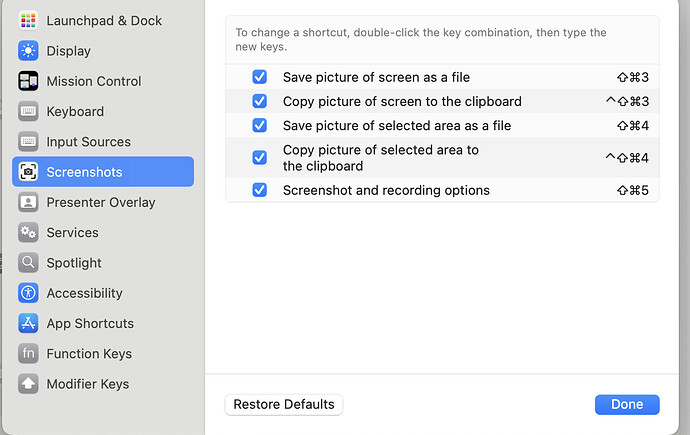I have Scrivener 3.2.2 on Mac OS Ventura 13.4. I like to put photos on the cover of my index cards. After a while, the files with these index card photos get slower and slower to save and close. I think this is because the images may LOOK like they’re compressed, but they’re actually still the full size.
Is there a way for Scirvener to compress the images, or do I have to create new thumbnails of the images just for my Scrivener index cards?
Hi.
I am not saying this is the best solution, (I never had this issue as I don’t really use that many images other than for characters and the occasional location), but off the top of my head what I would do is that I would use a screenshot app such as Greenshot that allows to select a screen area and that also copies the screenshot directly to the clipboard.
I’d screenshot my images and replace them in one pass. Thus making them just the size they’re actually needed, in a format (PNG, JPG) that’s already small on its own.
After that if Scrivener continues to include the old version of the image it created on import in the backups of the project or if by removing it from your project it deletes it, that you’d have to see and go for manual corrective measures if needed.
Of course, if you plan on having the image as part of your final book, forget about the solution I just proposed, as the image would be good as a reference for you as you write, but nowhere near the quality required for it to be part of a publishing.
1 Like
I’m trying to understand what you mean. I don’t have any images in the new file I’ve created yet. Are you saying that if I screenshot the images on my computer with Greenshot, I can specify to save them with a low resolution AND they’re on my clipboard so I can just paste them into my index card in Scrivener?
Yes and no.
In Greenshot, you can specify the file type. As opposed to a file that you would’ve gotten from somewhere, anywhere, that is already in its format. So if the file is in high rez, you could make it a simple PNG.
Yes, after taking a screenshot you can set it so that it is already in your clipboard.
But my answer was for the case where the images were already in the project, causing an issue, but since already in the cue cards → already at the display size you need them.
The idea would then have been to screenshot the image at this size and paste it back right away as a replacement for the full size one displaying small in your cue card.
In the current state of your project my suggestion is pretty useless.
You could use some converter instead. Before adding the image to your project. Turn your images the size and rez you need them to be.
. . . . . . . .
One way you could do it so that it doesn’t impeach your flow too much would be to open any new image (as come that you want to add it to a cue card) in your basic built in image editor. Play with the zoom so it is about the size it should be. Screenshot, then paste in your project.
This way you won’t bloat your project with 900x600 high resolution images that in the end only display at 180x120. → (These are just random values for the sake of an example.)
1 Like
By the way, Greenshot is for Windows!
On your Mac, Shift-F4 gives you a crosshair that lets you select an area to screenshot. However, I use an app called “shottr” which is more powerful and has many abilities such as not needing to use an image editor to label, draw arrows etc.

Mark
Mark,
Sorry to be a pedant, but the built-in screenshot shortcut keys use the number keys (not the function keys) with either cmd-shift (Save to file) or cmd-ctl-shift (Copy to file). ‘3’ operates on the full screen, ‘4’ on the selection. Cmd-shift-5 gives you an all-purpose screenshot/recording feature.
This is a screenshot of the ones in Sonoma, but they’re been the same for years.
I use TextSniper, which will OCR selected text on the screen and have it set to cmd-shift-2 to fit in with this scheme.
HTH
David
2 Likes
Just shows how long it is since I used the Apple commands! 
I haven’t explored OCR on a Shottr scan… don’t need it much these days, and in any case for years I have had an OCR app that can scan Chinese.
Thanks for being a pedant!  Have a good festive season!
Have a good festive season!
Mark
1 Like
It’s been out for several years, and although it only costs $1.99, the Mac version is extremely limited it seems, nothing like as capable as the Windows version.
@brookter’s TextSniper is $7.99; if you need to extract text from images etc. it seems very good, but @angelique is concerned with image size and @Vincent_Vincent’s suggestion was to take a screenshot of the image on the card… TextSniper won’t do that as far as I can see.
Shottr can be used for free, but will start nagging you to buy a licence: $8 for a user with up to 5 computers. It is much more capable than Greenshot, but doesn’t do OCR.

Mark