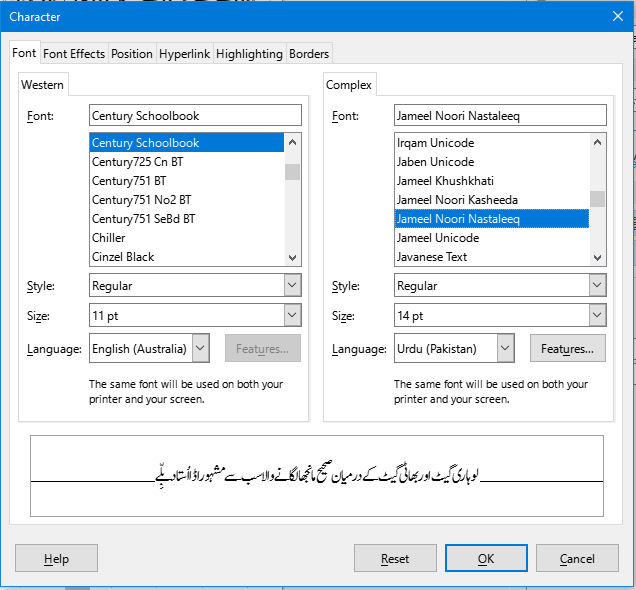I write in two languages simultaneously. English and Urdu. Scrivener allows me to select only one font at a time. Defining a style with two language fonts as default is difficult. I have to export text to another software such as LibreOffice where I can define the two fonts as required.
I wish Scrivener could provide me with a dialog for double language fonts like the one in the attached picture. Thank you
Meanwhile I’d do it using styles ?
Have the default formatting in the options (Options/Editing/Formatting) to the font/language that would be considered the base of your current project, and design a style for the other one. ← Assigning a shortcut to that style would allow you to instantly recall it whenever needed. (Default formatting already has its own permanent shortcut.)
(?)
In Scrivener? Impossible.
You need a style for each.
Considering one to be the default formatting as I depicted above, you must create an extra style for your second language/font.
But that should definitely work flawlessly.
If whenever you change language it is for the whole of a paragraph, make a “save all formatting” style. (Or not, if everything else – such as the paragraph’s formatting itself – is the same for both languages. In which case you could opt for a “character attributes” style.)
If you need to switch within a paragraph, even if it is only once in the whole project, then you have no choice and must rather create a “character attributes” style.
And in the case of a mix of all this, a “save all formatting” style for paragraphs of that second language, plus a “character attributes style” that looks the same except for the paragraph formatting (which it won’t save by nature) for when you need language B in a language A formatted paragraph.
Same the other way around if needed too.
So: in the most complex of all possible scenarios, you’d need three styles.
1x “save all formatting” of the second language, and one “character attributes” style of each of both your languages.
Once this is set, it is only a matter of getting used to the new shortcuts. (Or to be using the drop down selector, or the styles panel, whichever method you prefer.)