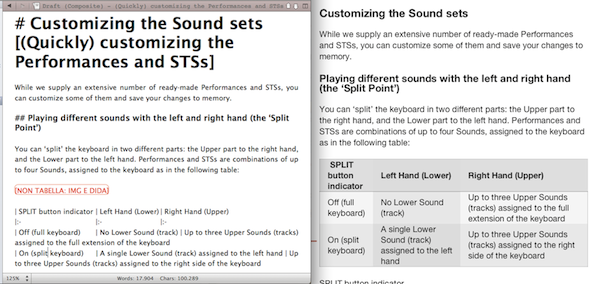In the end, it seems I moved my project to Nisus Writer Pro. Unfortunately, there are too many limitation, for what I have to do, with using Scrivener and markdown. I’ve probably tried to ask Scrivener something it was not designed to do.
At the same time, there are limitations in NWP, too. I have do decide on the relevance of the different limitations. Technical writing is still a neglected job sector! Here is a quick comparison of the two applications in the work I’m doing.
* Clean, quick, unobstrusive user interface
Scrivener: A small window, with free flowing text, whose components can be quickly rearranged with a single command. Compose mode is a distraction-free working mode.
NWP: I could simulate the look and functionality of Scrivener, via a smaller font in the Natigator, and shortcuts to switch between Binder+Editor (Page view) and Editor only (zoomeed-in Draft view; zoom value is preserved). Fullscreen is just a full-page zoom.
* Shortcuts (hands always on the keyboard)
Scrivener: Any shortcut supported via Mac OS X Keyboard control panel.
NWP: Any shortcut supported via its internal shortcut editor.
* Visual preview of structural elements
Scrivener: Manual applying of Formatting Presets. External Marked 2 application for Markdown preview.
NWP: Full support of Styles associated with elements.
* Tables
Scrivener: Basic OS X tables in RTF, rudimentary MMD table support in Markdown files.
NWP: Not very sophisticate, but with support of Styles for table content (converted when importing in InDesign).
* Annotations
Scrivener: Annotations are inline or in a separate panel, and automatically colored.
NWP: Annotations (Comments) are stickies in a separate pane, with a colored inline reminder. As an alternative, they can be ordinary text with a dedicated Character Style applied, to be later removed en masse.
* Selective export
Scrivener: Easy, by selecting in the Binder, then choosing Compile > Selection.
NPW: Complicate, by carefully selecting and copying the needed text section, creating a new document, pasting it, confirming pasting the styles, and then saving. Can become boresome when having to export separate chapters for importing in different InDesign documents.
[EDIT] Trick: to quickly select a text section, keep the corresponding item in the Navigator pressed, as if you were preparing to move it in a different position. This will select the whole section.
* Exchange with the iPad
Scrivener: Working with snippets, exchange is fast. If working with plain text files, you can use any text editor on the iPad. Good for everyday integration between Mac and iPad. However, any text formatting has to be removed.
NWP: Since you are working on a monolithic file, and using styles to structure your document, the only viable way to exchange data with the iPad seems to be saving in DOC/DOCX, opening it in Pages for iOS, editing with Track Changes turned on, exporting to DOCX/PDF, opening in NWP (or LibreOffice), comparing the older and the newer file and manually add changes. Just Ok for occasional exchange, a hassle if complete integration is required.
> Question: How many time will you have to move your document to the client’s office? Will it be often, and for small chunks of text, or just a few times for a general revision? In the latter case, wouldn’t be using a laptop a better idea?
> Answer: With past works, frequent visits at the client’s office were just for taking notes about the status of the development. A PDF file of the current manual, annotated on the iPad, would work fine. Also, only a few overall revisions where done, and this is better done on the final document - either in NWP or InDesign.
* Importing to InDesign
Scrivener: RTF Styles are not supported, so further processing or manual editing is required with RTF files. Markdown files are easily converted with the markdownID plugin, but complex tables are difficult to edit.
NWP: RTF Styles are immediately converted by InDesign. Only little additional processing is required, mostly for table and cell styles (not for cell text styles).
* Temporary conclusion
I feel more confident drafting in Scrivener. However, the need to move the whole project, at one point, to InDesign, seems to make Nisus Writer Pro a more viable solution.