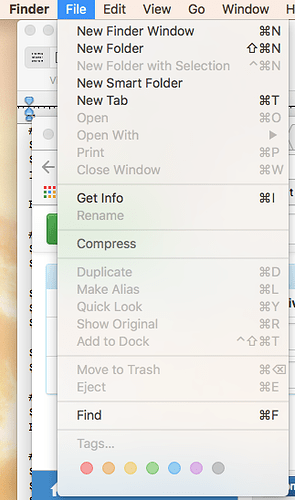Some time ago, I posted in various threads about how I use font size and colour as distinguishing features to make it easy to use Nisus Writer Pro to assign proper styles to a compiled RTF from Scrivener. Rather than trying to find those original threads, I thought it better to start a new thread here in the “Tips” forum.
I have been continuing to work on it, and have now got a macro which does the whole process in one go, so, for all you NWP users, here it is. It takes a standardised, exported RTF from Scrivener, imports a style collection and then applies the styles defined. It uses “If …” constructions, so that if there is no text with the appropriate parameters, that part of the macro will be ignored and it will continue until completion.
I’ve zipped it up with a ‘readme first’ explaining the parameters I use. Do read the “readme first” before you open the macro in NWP, I think it will save you trouble. When you’re ready, move the ‘Set styles.nwm’ into an appropriate place in the Nisus “Macros” folder on your computer.
You may think it a lot of trouble to set up, but once you have set up the Scrivener end of it, using presets, and setting up Compile to export the appropriate titles for headings, you only need one click of a button, or an assigned keystroke in NWP to have your Scrivener output with proper styles.
If you find any glitches, let me know.
Mr X
Set styles macro.zip (66.9 KB)