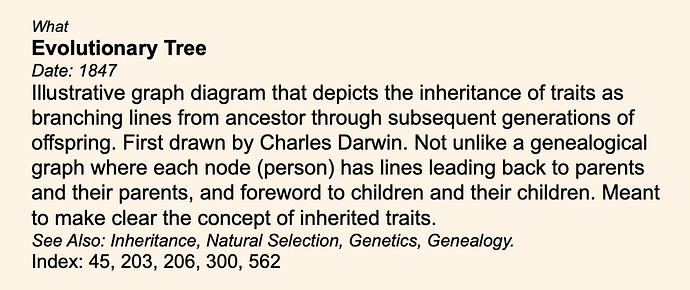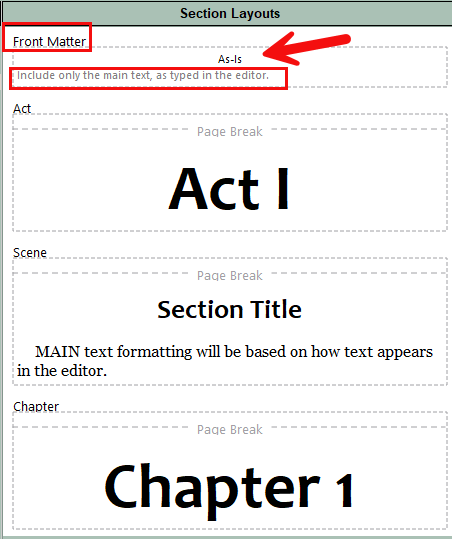Hey I thought I might set up a custom Script Format under Script Settings so that I could automatically format my Glossary and Index entries as I work in a Non-Fiction book project.
But I’ve opened a can of worms to say the least. I really am not getting consistent behavior from my settings no matter what I try.
Are there bugs and problems with this Scrivener Script format definition functionality?
Specifically I thought I would set up a Script Style that had the following elements:
- Type (Prefaced with "Type: " and with text completion menu for the following words: who, what, where, when, why, way)
- Title (prefaced with "Title: ")
- Place and Date (prefaced with "Place: , Date: ")
- Description (prefaced with “Description:”)
- See Also (prefaced with "See also: ")
- Index List (prefaced with "Index: ")
Each of these items would have specific font and formatting. Some would be automatically populated with a specific prefix text string ("See also: " for example). And all would have automatic responce to tab and or return key input that would go to and start the next element.
The format I am after looks like this:
PS: Any suggestions or video tutorial? I have read through all of the documentation on this topic and watched the short segment in the Script Writing vid on the L&L website.
What I’ve done so far is set up the elements, and set the options for the elements (best I know how), but I am experiencing strange and unpredictable behavior.
What I would like to do is have Scrivener respond to tab or return by bringing up the next element, and in some cases, I’d like that element to be prefixed by a string of predetermined text (like "Date: " or "See also: " or "Index: ". Any way to do this? Make it reliable? Any way to visually know what element I am currently typing within?
Thanks, Randall