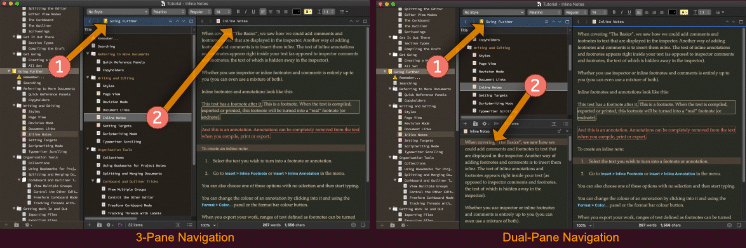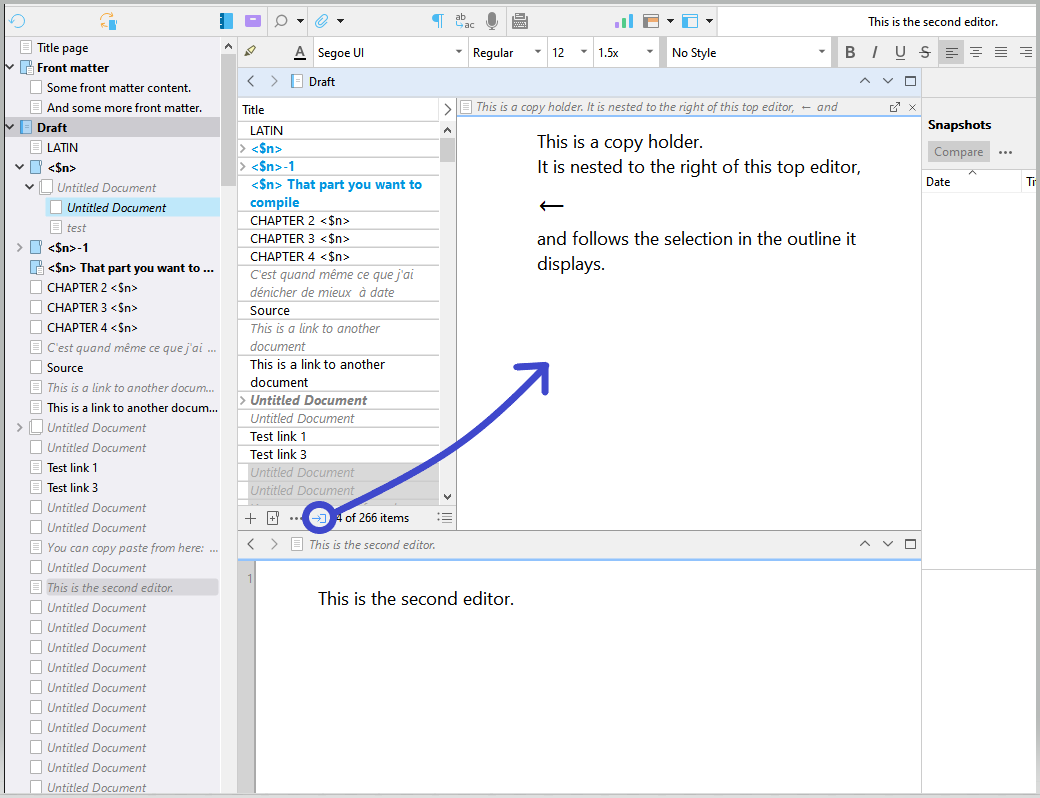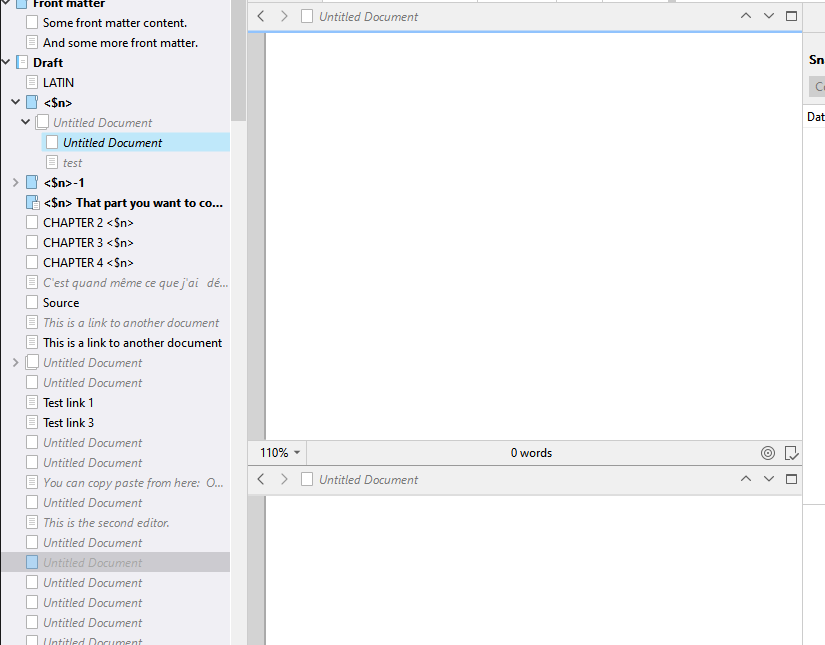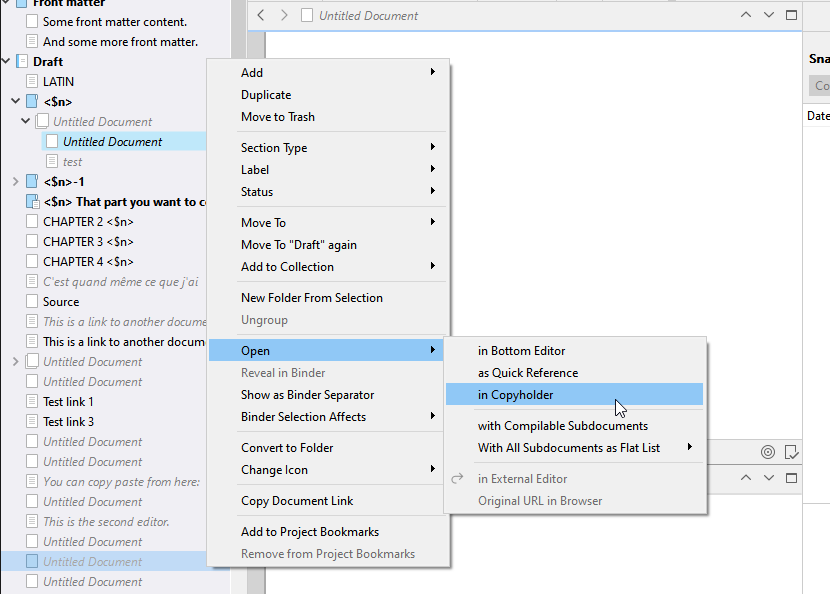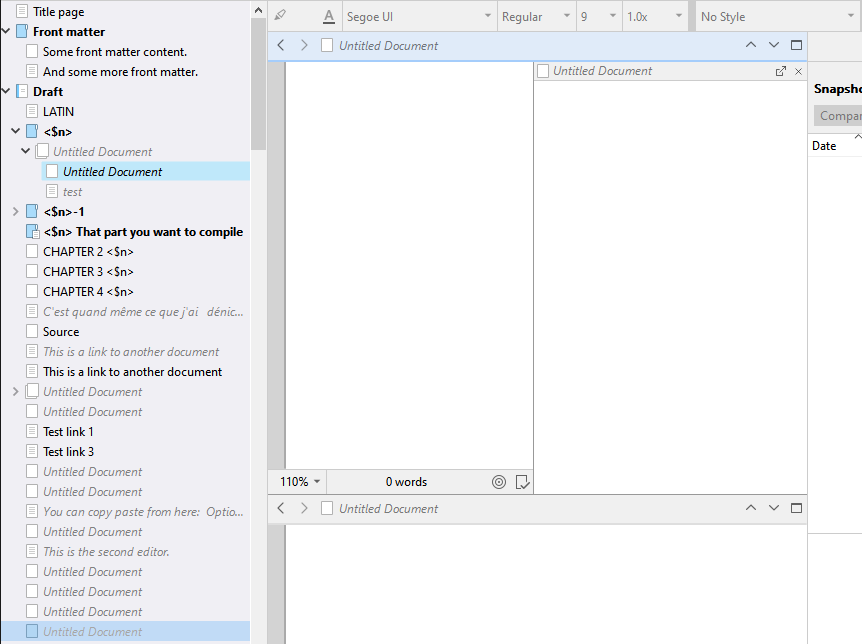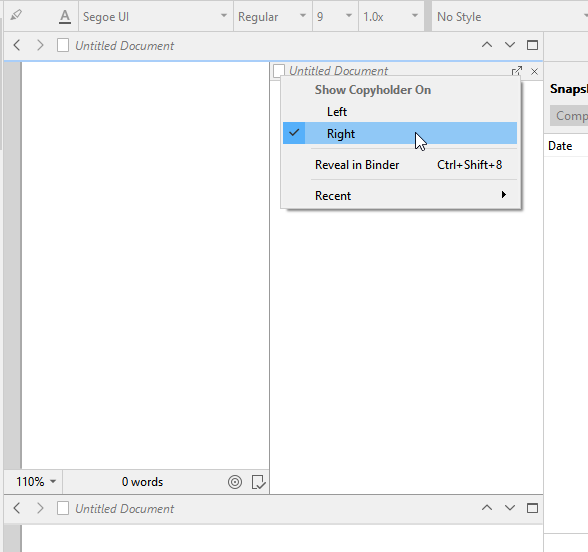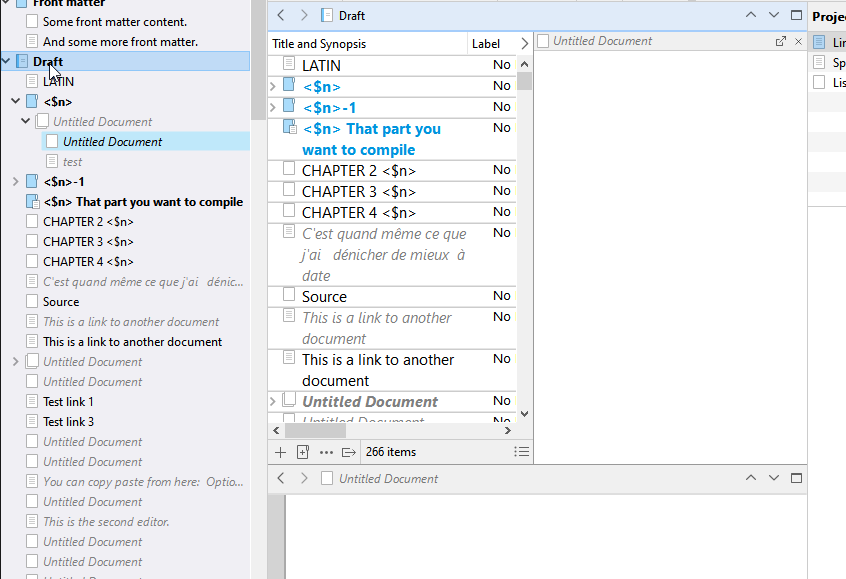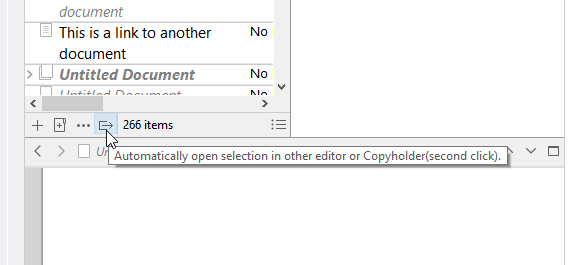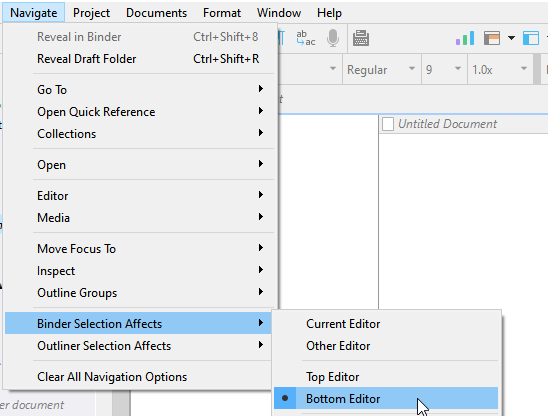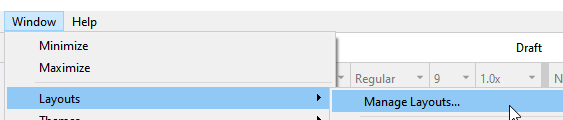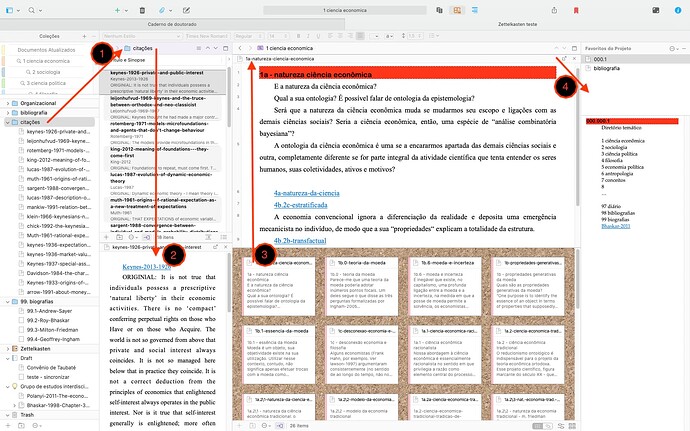I sometimes need “two binders” as well in larger projects. The user manual project has about 3,000 nodes in the Draft folder outline—as you can imagine it simply not feasible in any sense of the word to have every single item expanded and showing in the Binder. It would become a worthless tool. 
My strategy is to navigate in layers. I only expand the binder down to layer two, which for me is the chapter layer. I click on a thing, and it loads into my left split, which is an outliner view.
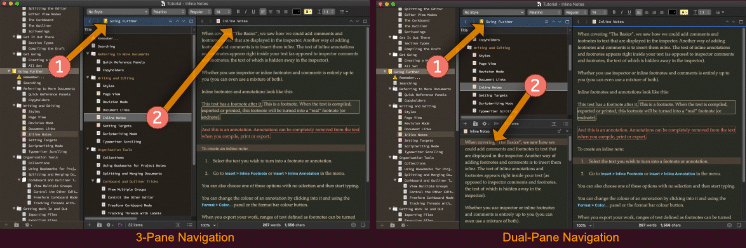
For the third layer of navigation there are two ways I can go, depending on what I need:
-
Treat this like a basic 3-pane navigator. I set the left split to auto-load what I click on into the right split. So my full chapter is listed as an outliner in the left, and whatever segment of text I want to work with is on the right.
-
But sometimes I don’t want the right side to change around a lot, while still needing to work with the contents of the left split. This is what I refer to as needing two binders. For that:
- Select the item I want to view.
- Use the
Navigate/Open/on Copyholder command (I have assigned a custom shortcut for this).
- Maybe that’s all I want, but usually I want this to happen going forward as well, so I use the
Navigate/Outliner Selection Affects/Copyholder.
Now I’ve got two binders, in spirit anyway. One loads the chapter, the other loads the contents of the chapter, and the right split can be research, or a section I’m doing major work on that requires referencing other areas in the left split. If I do ever want to change the right split, I can use ⇧⌘O / Ctrl+Shift+O from either the binder or the left outliner.
You may want what is in effect two splits that look like the left one, in the Dual-Pane example. Each has a subsection of the binder loaded as an outliner, and a linked Copyholder pane for viewing research and editing text. It’s a way of keeping two major parts of the binder “pinned”, and for some things, may even allow you to close the binder and free up space until you need it again.
It’s worth noting that once you get something like this set up the way you like, I highly recommend using the Window/Layouts/Manage Layouts... command to save your settings. Now whenever you need a “deep navigator” or whatever, just select it from the menu in one shot. Another useful tool to keep in mind is Navigate/Clear All Navigation Options, which does just what you’d expect it to.
There are other approaches as well! Copyholders aside, this is a technique I’ve been using since Scrivener 2, but in v3 there are other ways of “flattening” the distance between objects in your project. My favourite for this is Quick Search. Need to get to your Research folder? Just hit ⌃⌥G / Shift+Ctrl+G, type in ‘research’ and punch return. Anywhere you need to jump to can be as accessible as that—and in knowing that, you can accelerate navigation through the use of naming schemes. Frequently accessed major research sections could start with “#”, and now typing in “#Birds” is extremely precise and efficient, whereas “birds” may return thousands of choices to wade through.
Project Bookmarks are also a fantastic tool for flattening the project. Just click the icon in the tool bar, select the item and off you go.
Keep in mind that if the goal is to actually stick with the binder as your master navigation tool, all methods of jumping to a thing, can very simply become a tool for scrolling to the thing, with ⌥⌘R / Win+Shift+R, or the Navigate/Reveal in Binder menu command.