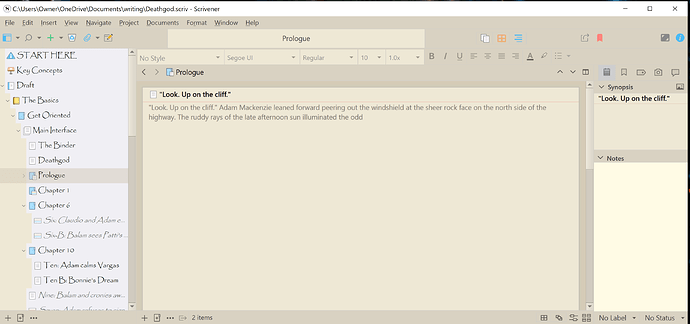I don’t see a command to move my text in Composition to the Editor Screen. I tried to highlight and Copy from Composition to the open Editor screen, but there’s no Paste command in Editor mode (than I can find, at least). I’m stumped.
Hi.
First off : there is no need whatsoever to do what you are trying to do.
Text in composition mode is just text that will show in the editor just the same. There is no need to copy text from one to the other, they are just different ways of displaying the same thing.
Is your composition mode background dark and your editor’s white ?
If so, likely your font/text is white, and therefor invisible in the editor. (Or the complete opposite, editor dark, composition mode light)
With the editor showing, click in the editor then ctrl-A.
Do you get a selection ? If so, with the text still selected :
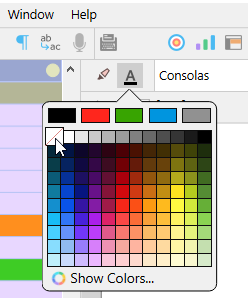
This is no particular font color, it is the default color and it adapts to the background color. So it’ll work in the editor AND composition mode.
(Technically it doesn’t adapt, it goes by the colors set in the options, but the only way then to mess up is to have the options set for the same color, font and background.)
If that isn’t your issue, I don’t know what is.
If it is your issue, I’ll show you what to do so it doesn’t happen again.
I found that Append Selection to Document command (right click in Composition mode) moved text to my Editor screen (in my folder with the title Prologue), but strangely only two lines of text actually appeared in Editor. Also, the entire seven lines of original text (which I’d typed in Composition, I’m just experimenting with Scrivener since I’m new) duplicated itself in Composition, separated from the original by a dashed line. Your comment from earlier seems to indicate my Composition text should appear in my Editor naturally. I’m not seeing that.
Yes.
. . . . . . . . . .
Your issue is truly bizarre.
The dashed line suggests that you are actually looking at two different documents, in Scrivenings mode.
A screenshot would be helpful. I’ll adjust your trust level so you can post one.
If you haven’t already, I’d recommend taking a look at our Interactive Tutorial, available from the Help menu. It’s a good overview of Scrivener’s different views and how they work together.
Do you know where the image can be found when I hit Print Screen? I don’t do this very often.
Usually, Pictures/Screenshots, if done with the Windows feature of Win + PrtScr…
You have an older version of Windows, so to copy a portion of your screen, hold down Win+Shift and press S.
Your screen will fade slightly.
Holding down the left mouse button, drag a rectangular border around what you want to copy from the top left corner to the bottom right corner.
Release the left mouse button.
You’ve now screen copied/captured.
Paste the result in a message, by holding down Ctrl and pressing V.
Newbees don’t get the mouse drag right the first time. That’s okay, do it until you have what you need. Each time you do a screen capture this way it simply replaces the old capture.
On Windows 11—late updates for 2023 onwards, all your captures are saved and can be accessed, edited or deleted in a File Explorer shortcut folder called Gallery just beneath the Home folder.
Thanks for the guidance. I’m copying the main screen image here. This is the text (in Editor) which I’d originally typed in Composition mode.
That is not the editor.
That is a corkboard’s card taking the whole of the available space.
The text you see is there as a reference because you don’t have anything typed in the synopsis.
Click this :
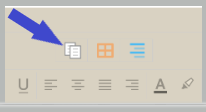
It also looks like you’re adding your own text to the Tutorial project. That’s likely to make things more challenging later on.
You can create a new project from the File → New Project window, and then just drag and drop your stuff from the Binder into the new project.