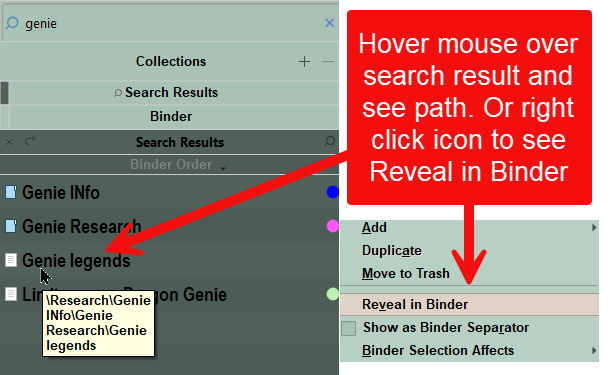My project has a multitude of chapters, sub chapters, and further sub chapters, etc. I would like to be able to search for where I have placed certain small sections of text. Currently I have only been able to enter a search word and then just see it in the context of the one document that it is in. But that doesn’t give me any idea of where that one document is located within the whole project. And that is what I would like to be able to do. Is there a way to do a search that will allow me to see where is given word is placed within the context of the whole project?
When you get to the search result, then just press cmd-opt-r (or Navigate > Reveal in Binder) and it will highlight the document containing the cursor in the Binder, so you can see whereabouts it is in the grand scheme of things.
If you want to page through every single occurrence of the search result in the whole manuscript, then you can do that too.
First click on the top level folder (it’s usually called Manuscript or Draft), then click cmd-1 once or twice – it will toggle between showing an empty editor and showing your entire text as a single virtual document (called a ‘Scrivening’ in the program’s terminology). Obviously, you want the virtual document view.
Now do your search, and because you’re now in the virtual document, Cmd-f will search through from Prologue to Epilogue without stopping at document boundaries. So, pressing cmd-g (Find Next) will cycle through each result in the whole document in turn. As you do so, you’ll see that the binder will highlight the current document as you go.
(You could search through the entire document using Project Search instead, but that has the effect of showing the matching documents in the binder, rather than the whole binder, which isn’t quite what you want here.)
Do either of those help?
First of all, you just blew my head off. Now I see that this may be possible.
I still have not got it entirely. Do I use the search on the top left or the top middle? When do I enter my search word(s)? Why does it show me any reduction of the search word(s)- i.e. if I’m searching for illustration it will show ill?
I have had some success with the first search suggestion but not with the seconds one. I’ll keep trying.
It seems that if search word is in a text, instead of a folder, turn the folder doesn’t open up to reveal which piece of text it was. Or if it is in a sub folder that is closed within a larger folder than similarly I can’t seem to get it to open.
BTW. I had previously found how to use project search but as you say that does not produce the results I am looking for.
One of the things you’ll come across with in Scrivener is that there are often two (or more) ways to do things, each of which is better suited to certain circumstances.
So, as a quick overview:
Find
(Edit > Find > Find (cmd-f), or click the magnifying glass in the top left and choose ‘Search in Document’).
This is the standard Mac Find dialogue box, which normally works in a single document, or (on a Mac) in a single ‘virtual’ document (aka Scrivening). The Find dialogue box isn’t particularly feature-ful as it’s based on the standard Mac one, but it does include the ability to search on regular expressions as an option.
Project Search
(Edit > Find > Search in Project (shift-cmd-f) or click the magnifying glass and choose ‘Search in Project’ . This brings up the search box you see in the left hand top corner. As the name implies, its default scope is the entire project, and it has many more features than the basic find in 1) above.
E.g. You can search only in Titles, or only in Synopses or Keywords or your custom metadata and several other options, including ‘whole word’ etc. Click the arrow to the left of the field and you’ll them all.
When you do a project search, you’ll see that a new section opens in the Binder called ‘Search Results’, and obviously enough, this contains all the documents which match your search. On the dropdown list I mentioned, you’ll see there’s an option to save this search under a name so you can use it again (this is called a ‘collection’ and they are very useful).
Quick Search
(Edit > Find > Quick Search (ctl-opt-g)). As you pointed out, there is a third search method, which uses the field in the top middle. This gives you a quick drop-down list of the top ten or so matches – first any titles with that search term in, then any lines. It’s meant as a quick navigation tool, rather than a fully featured search tool.
(There’s also a fourth search tool : Find by Formatting, which allows you to search for say a particular word in bold or in a specific highlight colour, but that’s not particularly relevant here…)
Which Finder (General)?
OK, so how do you choose which find tool to use?
Well, here, you want to see the search result in the context of the whole binder, rather than pull all the matching documents together.
That points to making the whole document a scrivening (virtual document) and just using the basic search tool, because it keeps the binder in the full glory of its expanded state. Hence my advice to use cmd-f then to page through the results with cmd-g .
If on the other hand, you’d wanted to find every document which deals with Subplot B, you’d do a project search on Keyword = SubPlotB, which would give you only those documents, so you could work on them in isolation for continuity purposes.
Finally, if you were just looking for that time you used the phrase “Reverse the Polarity”, a Quick Search could help you get straight there.
Obviously there is more to all these tools, but I hope this overview gives you the general idea!
Reveal in Binder cmd-opt-r should open the relevant document even if it’s hidden in a collapsed parent.
So I was able to get to the screen with the full text showing. The problem was that the documents so long I would’ve been here all day trying to find the two highlighted passages.
Then I tried again but it only showed me the two sub, sub, files. So I didn’t know where they were in the document.
Then I tried using the middle search Location. And that went well except it didn’t find the second instance that those search words were found. And I don’t have found the first one because all of the sub folders were open.
Then you sent me the last comment how about “reveal in binder” and the heavens opened up as I was able to get the information from sidebar with all of the chapters and sub chapters opening up. Hallelujah!!
Thank you so much. I’ve been trying to do this for four days now.
I’m glad it helped!
May I make a suggestion? It sounds like you haven’t done the Interactive Tutorial (on the Help menu) yet.
The Tutorial is designed to take you through the core concepts of Scrivener (for example, the Scrivenings I’ve been mentioning) in about an hour or so. Once you know the core concepts, then some of the things which can be a bit baffling to beginners start to make sense, and using the program becomes much easier.
You don’t need to know everything in the Tutorial – you certainly won’t use all of it, nobody does – but reading through it once will put a lot of features into context so you know what’s supposed to happen.
You will find it to be the single most productive thing you can do to make the best of Scrivener.
Good luck with your project!
Good idea. I’ve done that a few times in my five years. But this time I watched the tutorials that I thought were about searching. They didn’t help.
But now I’ll go back to the core concepts one again. Then it will bring me to a more confident place.
I wish it was easier to source answers in the manual or the videos.
So your help was life-saving. Thanks again.
What I would find natural is that when I search in the middle top bar (just below the title of the document) and select one of the searched for terms is that the sidebar also reflects the the document that I am in. Currently when selecting one of the searched for terms the document changes but the sidebar does not. I can not intuitively easily understand in which folder and document I am in.
That’s the Quick Search – super handy feature.
See the Scrivener Manual (Help > Scrivener Manual) section 6.3.3. Finding Where You Are in the Outline, as well as section 4.1.2 Basic Concepts, Left to Right Navigation, for an explanation of the logic behind how this works. There is a method to their madness.
When in doubt, right-click the icon to the left of the document name in the editor Header, and select Reveal in Binder.
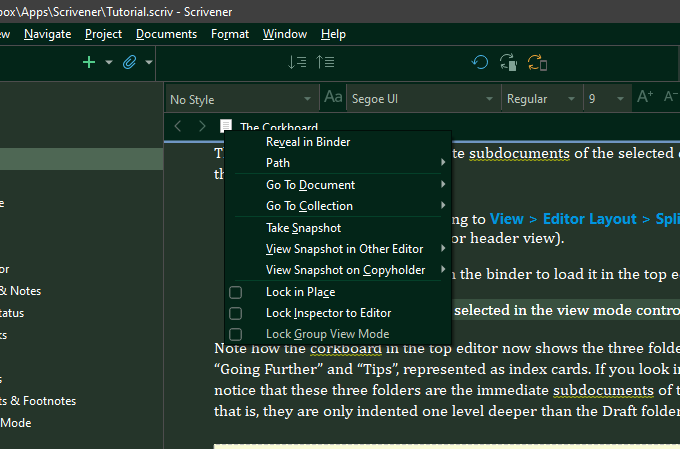
As an alternative, you don’t have to open the Quick Search results inside the Editor. Instead of clicking on the Quick Search result, try Shift-clicking. This will open the doc in a QuickRef panel (separate window). I do this all the time, in scenarios where I want to refer to a document but don’t want to mess up my editors.
Best,
Jim
Thank you for the good tips! @JimRac
I do hope that the Scrivener folks make this feature just a bit more intuitive.
I wouldn’t count on it. ![]() This is the way it’s worked through 3 major Mac and 2 major Windows versions. You’ll get used to it.
This is the way it’s worked through 3 major Mac and 2 major Windows versions. You’ll get used to it. ![]()
Best,
Jim
I have more than 30 folders in my Scrivener project. When I do a search, it will generate a list of the documents that have the term I’m searching for, but I can’t find a way for it to tell me what folder that document is in.
How do I create a search where it tells me the folder that the document is in addition to just listing the document?
Thanks so much!
Paul
You get two choices to see the path to the file in any search method. See the image below. Tagging with metadata/keywords will allow more focused searches.