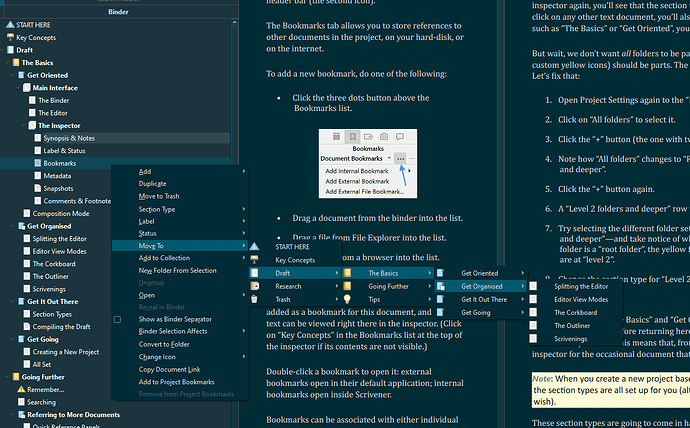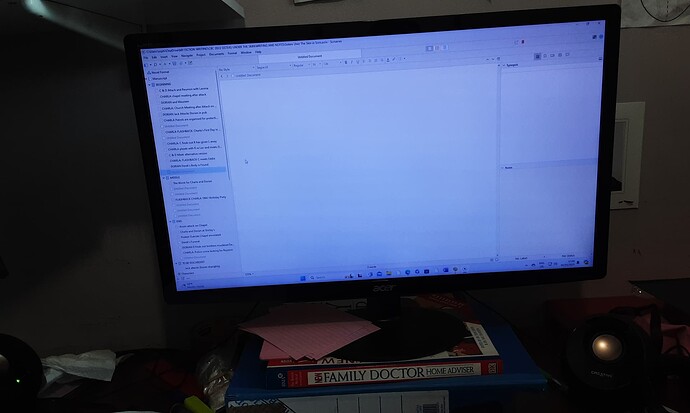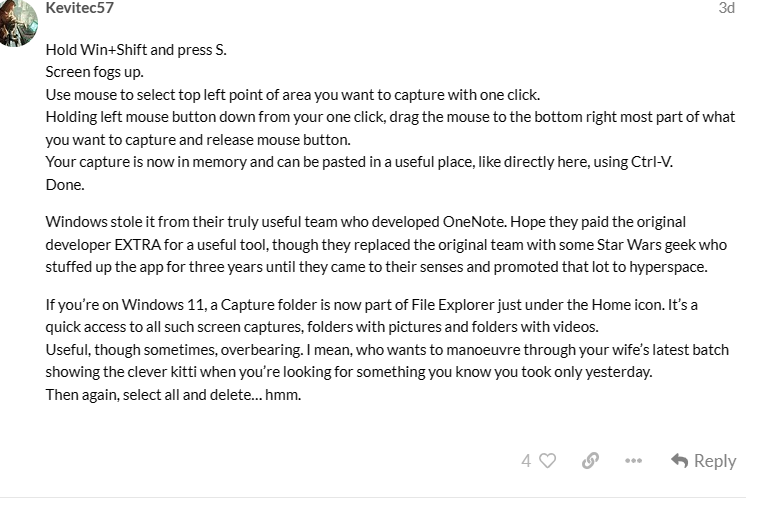I’m using the novel format and have created folders called BEGINNING, MIDDLE AND END for scenes and ideas for scenes.
When I try to move documents into the folder I’ve called middle, they stay in the folder they are in (which I’ve called To Be Discarded?. I’ve tried to create another folder called middle and with a view to deleting the initial one, but I still can’t drag documents into this new, middle folder. Also, when I try to create a new document in this folder, the new document goes into a different folder altogether. As far as I can tell, there’s no difference between the middle folder and the beginning and end folders.
I initially thought Scrivener was just what I needed and it has brilliant features but I can’t get past this fundamental issue and am either thinking I’ll have to go back to word with all its limitations, or find another app where I can get the basics to work.
Can anyone help please?
Welcome to the forum. To assist in debugging this, it would be useful if you posted a screen shot of your Binder.
And, exactly how are you trying to move the files?
Are the folders Beginning, Middle and End in the Manuscript folder?
Your writing exists and is manipulated within that folder.
Work through the Interactive Tutorial available from the Scrivener Help menu to familiarise yourself with Scrivener, its layouts and its terminology.
They are in the manuscript folder. I’m trying to move them by clicking and dragging them to where I want them.
I’ve been able to move files to other folders, just not that one. I’ve watched the video that shows think and think I’m doing what it says.
Thanks for your reply
We’d need to see your Binder’s hierarchy to see what you’re talking about and trying to achieve.
Select any document or folder by clicking on it. Hold down Ctrl and select your arrow keys to move them up, down, left or right. Of course, there’s an end to any direction once you’ve reached a beginning or an end point in a hierarchy.
For instance, if you have folders Beginning, Middle and End in Manuscript, if you move any of them to the left, they’re at the same level as Manuscript and no longer in a hierarchy, unless they have subs that are part of their hierarchy. Beginning you could move down, and you’d have Middle, Beginning and End. Middle you could move up or down to reshuffle their position. If you move Middle or End to the right, they become subs of the folder above.
So, to give you advice, we’d need to know what you’re trying to achieve. I assure you, moving folders works, but won’t move where it’s no longer logical to move in a particular direction.
Instead of dragging and dropping the document, try using the right-click menu.
For example, in this screenshot, I am right-clicking on document Bookmarks and moving it to folder Get Organized:
Let us know whether that works. If it doesn’t, please post a screenshot of your binder.
Best,
Jim
The binder has got more messed up with my trying to move files to where I wanted them. Previously, the beginning, middle and end folders were aligned in the same position, slightly indented to the right under manuscript.
I’ve just tried to move a file and can’t see it anywhere. When I searched for a different file that I’d “lost” it showed it me in a list but I couldn’t tell where it was.
Thanks for all your help.
I had tried right clicking, but that didn’t work either.
I’ve tried to upload a photo but when I click on the upload symbol, it says I can’t embed pictures in the post
Hi @RuthS, @AmberV, @kewms, could one of you please up @notechhead’s permissions so they can post a screenshot. Thanks!
Use Ctrl+Arrow keys to move things, as I explained.
It’s so much easier than dragging and losing context of where you think your dropped documents are, but they’re not there.
It’s also easier than right clicking and moving things based on multiple menus that open.
Play around with the concept until you get it right.
Baby steps will get you there.
Thanks all for the tips. Will give them a go
Done.
The Navigate → Reveal in Binder command will show you the location of the currently selected file.
If you search for a file, you’ll see it in a Collection. Collections behave differently from the main Binder in a number of ways. First, you’ll see a flat list, rather than a hierarchy. Second, you’ll only see documents that are in the current Collection.
Without seeing a screenshot, it’s hard to say, but the description of the problem definitely sounds like you’re not seeing the view of the project that you expect.
Thanks very much for the tips everyone. I’ve got the binder with beginning, middle and end folders back as I want them.
The tip about holding down control with arrow keys especially helped, although I don’t seem to be able to move files from, say, the end folder to the middle one, even when I right-click and select “move to middle” rather than using the arrows or trying to drag a file or files. “Move to middle” is the only option I see when I right click on a file; it never gives me the option of moving a file to any other folder. I’ll keep working my way through the videos
Off hand I don’t have a suggestion re moving files, but I’m sure there is a solution. Moving files works in Scrivener.
But I do recommend you learn how to do screen shots. A screen shot of your Binder instead of a “far-away” photograph would make it easier for others to view. See
As @notechhead is a Windows user… ![]()
… I hope she knows how to take a screenshot on her machine; can’t say I do!
![]()
Mark
Internet search is terrific, sometimes. fixed.
Hold Win+Shift and press S.
Screen fogs up.
Use mouse to select top left point of area you want to capture with one click.
Holding left mouse button down from your one click, drag the mouse to the bottom right most part of what you want to capture and release mouse button.
Your capture is now in memory and can be pasted in a useful place, like directly here, using Ctrl-V.
Done.
Windows stole it from their truly useful team who developed OneNote. Hope they paid the original developer EXTRA for a useful tool, though they replaced the original team with some Star Wars geek who stuffed up the app for three years until they came to their senses and promoted that lot to hyperspace.
If you’re on Windows 11, a Capture folder is now part of File Explorer just under the Home icon. It’s a quick access to all such screen captures, folders with pictures and folders with videos.
Useful, though sometimes, overbearing. I mean, who wants to manoeuvre through your wife’s latest batch showing the clever kitti when you’re looking for something you know you took only yesterday.
Then again, select all and delete… hmm.
Yay! I got it to work. I’d never heard that advice before, never even thought to search online for screenshots on a PC.
I don’t call myself “notechhead” for no reason ![]()