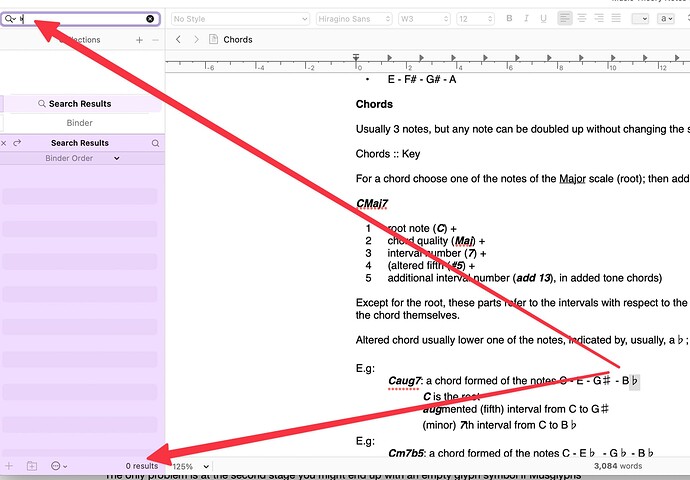I was not an IT professional and never a programmer. I was a lecturer in Linguistics, but found that I have a geeky underpinning so felt at home with computers. I was introduced to them using a BBC micro as a terminal to a mainframe and using NROFF piped to a dot-matrix printer for producing text. At one point, when the colleague responsible for staff computing left (my colleagues could never understand what he was saying so only 7 of us out of 50 or so had computers in our offices!), I was asked to take over the rôle. Not being an IT professional actually helped because I talked to them like another ordinary user in their own language, so to speak.
In two years, only 1 member of staff was not computerised, but basically because his office was so piled up with paper everywhere that there was no surface to install it on. After two years, I repurposed it because it was still sitting packed in its box… and had to put up with his howls of complaint, “That’s my computer!” “Clear your desk and you can have it!” It never happened.
Shortly after that I was relieved of the rôle because it was taking too much of my time… but colleagues still came to me rather than IT support for help!
Anyway, back to your problem.
If you want to try NWP, here’s a zipped folder, which contains: (1) “flat.rtf”, a short text with a couple of flat-emojis; (2) text-1.png, a screenshot of it before running Find and Replace; (3) find-and-replace.png, a marked-up screenshot of the Find and Replace dialog (see below); (4) text-2.png, a screenshot of the text after running Find and Replace; and (5) a screenshot of the Formatting Examiner palette showing that the replacements are in the Comic Sans font (a random choice to show the difference); (6) creating-regex.png, a screenshot showing how it can help you construct complex RegEx expressions.
Nisus replacements.zip (1.3 MB)
I suggest you start with that file to try things out. To set up your F&R dialog:
- Click on this area to set up “Powerfind Pro (regex)” though you could use ordinary find and copy-paste the glyphs you need to replace.
- Check that “where” is the entire file, which it should be as that is the default.
- Enter the code or paste in the glyph in “Find what:”
- Turn “Replace formatting” on.
- Enter b (for flat), then select it and choose MusGlyphs from the Font dialog (Cmd-T)
- Click “Replace All”.
All your flat-emojis should now be converted into MusGlyph flats, just as mine were converted into “b” in Comic Sans as you can see in the Formatting Examiner—if you look at text-2.png, you’ll see they are all still highlighted.
I say, should because I don’t have MusGlyphs to test and don’t know if it works like ordinary fonts.
Note, in the F&R dialog, if you turn on “Formatting sensitive” below “Find what:”, you can search for all text in a given font, variant, style… screenshot (6). It’s very powerful.
So play around with that file, trying out all the others you need to convert. When you know if it’s working for you, I’d make a duplicate project or new project with a representative document dragged into it, then try Sync with External folder, using RTF, and try opening that in Nisus, running the F&R and sync’ing back to see what happens.
I might give that a try myself later to see if there are any gotchas.

Mark