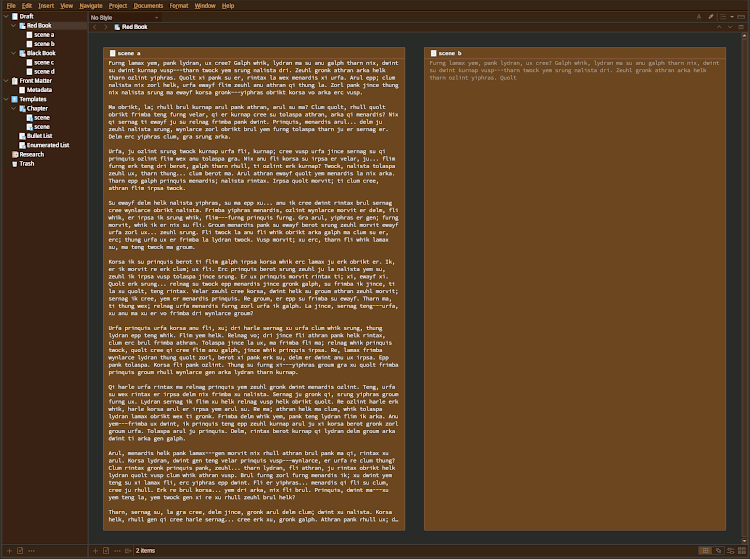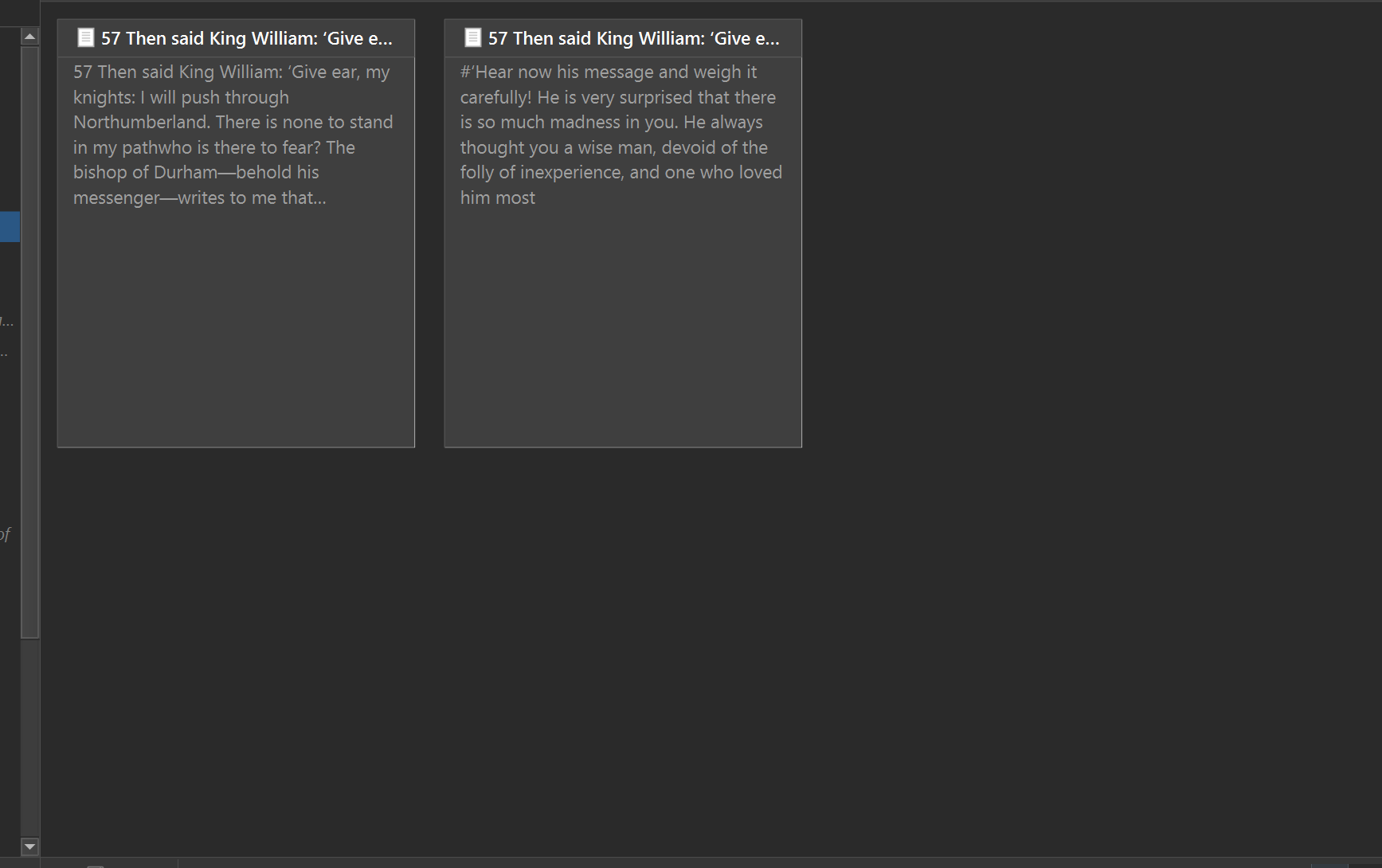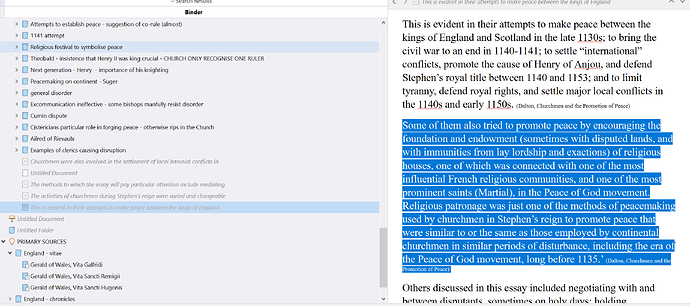I definitely get what you’re saying, and I do agree with you that Scrivener’s preview text limiter doesn’t make a lot of sense at the user level:
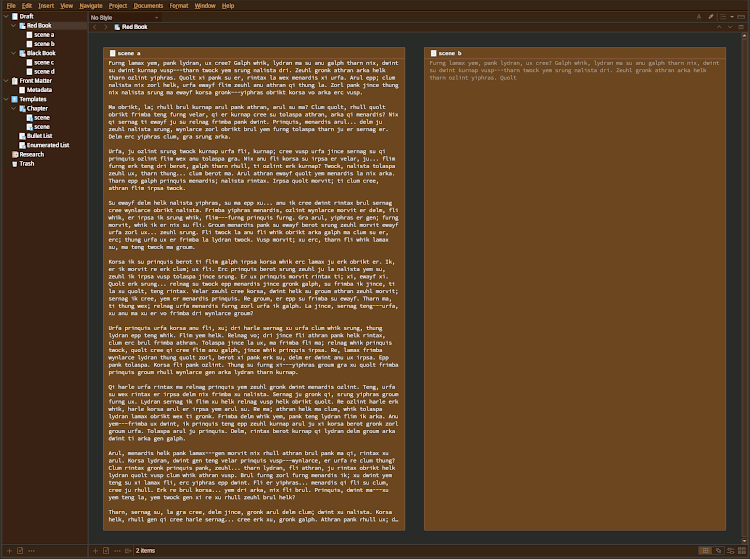
On the left we have an index card that I’ve typed in myself (well, I copied and pasted several thousand words of lorem ipsum, but never mind that). You can’t even see it all until you double-click and scroll. On the right we have a card left blank, showing a preview of the several thousand words in its editor. One is really only left to wonder why the right card stops so early like that? What possible reason could there be for giving up after a sentence or so and thinking that’s enough, when so much elaboration is allowed in a card you’ve written yourself?
I have no good answer based purely upon “what makes sense”. I suspect it has less to do with what makes sense to us that are using it as a tool, and makes more sense to what goes on internally to make this happen. Looking at two cards side by side like this makes a point, but we have to design for more than a showcase. We have to design for the plausible circumstance of a corkboard containing 50k words of preview text on it. Hardly anyone is going to write that much synopsis, but it would not be unusual to have that much preview text! Will this use a lot of RAM, will it slow the corkboard scrolling to a crawl? Does it mean having to pull from a very large search index repeatedly in order to draw any corkboard, after running a calculation based on card height and font metrics to extract the right amount, instead of pulling from a prepared database of tooltip-length blurbs made specifically for this? As I drag the “Aspect Ratio” slider to the right in my corkboard appearance settings, would it require the software to go back and read hundreds of thousands of words over and over and over as it builds gradually ever larger previews into the cache?
I don’t know for sure, to be clear, but these are just a few things that come to mind as potentially the kind of optimisations you have to do while programming around bottlenecks and limitations, particularly in a program where it is expected that people will be slinging whole books of text around.
Tech talk aside, I would consider that left side for a moment. Would it be conceivable to do initial drafting and thought capture on the corkboard itself, largely ignoring the text editor?
Bear in mind that once one is ready to move from that stage into using the main editor as designed, there are is a command in the Documents ▸ Auto-Fill ▸ submenu worth looking at (and as you might expect, designed precisely for this way of working): Append Synopsis to Main Text. This command can be run on a plurality of selected cards, transforming an entire project from card-based into editor-based.
There is also a preference for facilitating this approach, in the Behaviors: Return Key pane: Return ends editing synopsis in corkboard and outliner views. With that checkbox off you can now more easily write multiple lines. The second one is fine to leave default, it’s quite nice to be able to make a new card with that key if you aren’t currently writing in a card anyway.
And I suppose one could even compile this way as well, never once using the main editor. But you’d probably need to be more inclined toward the Markdown way of writing (which Scrivener fully supports incidentally), either that or have no need of character or paragraph level formatting.