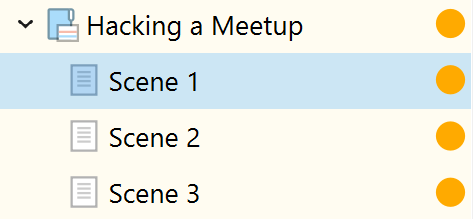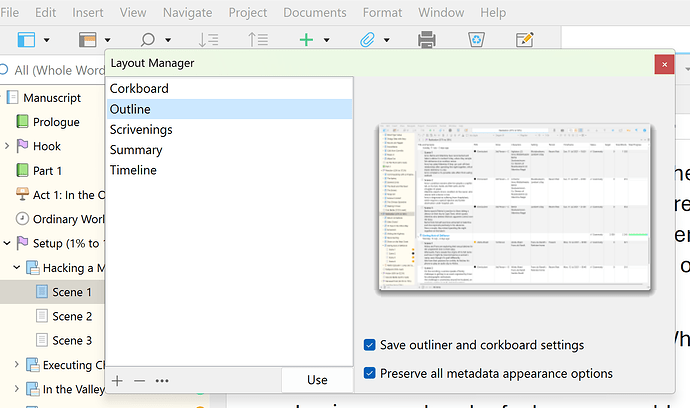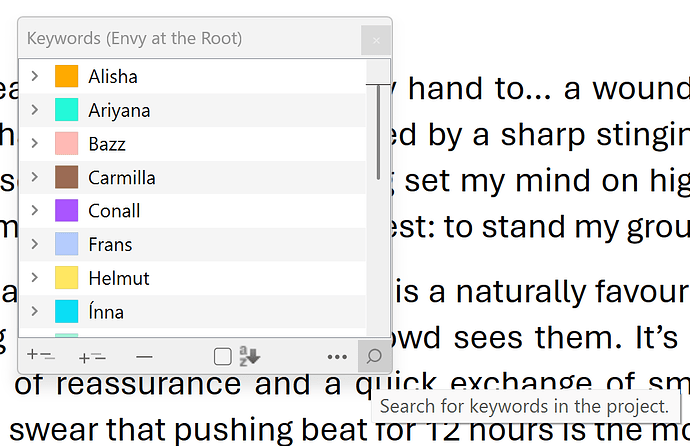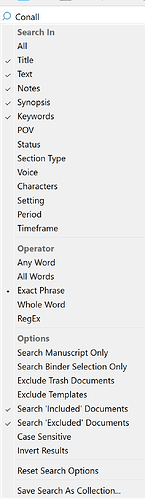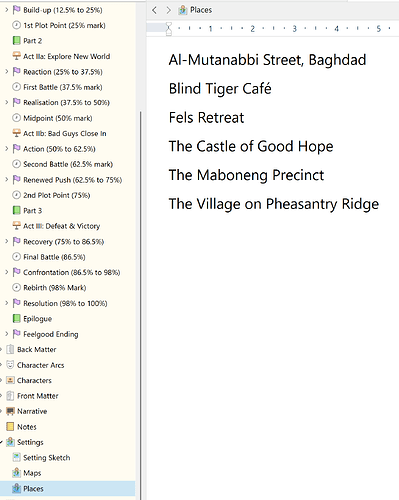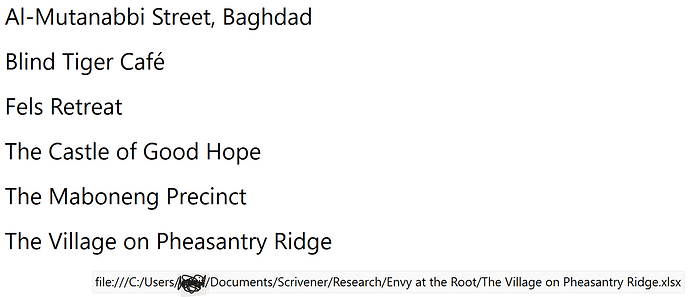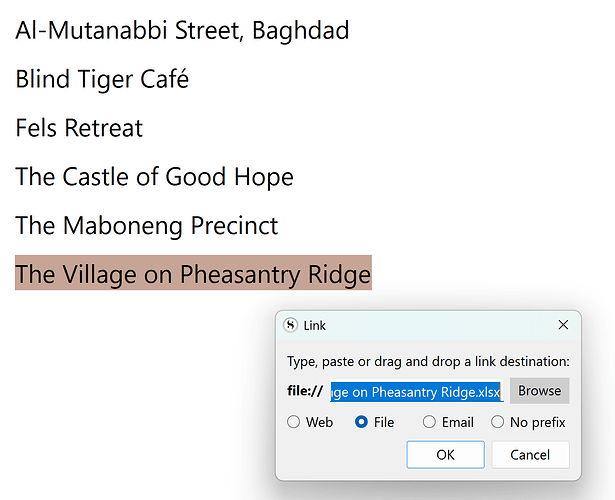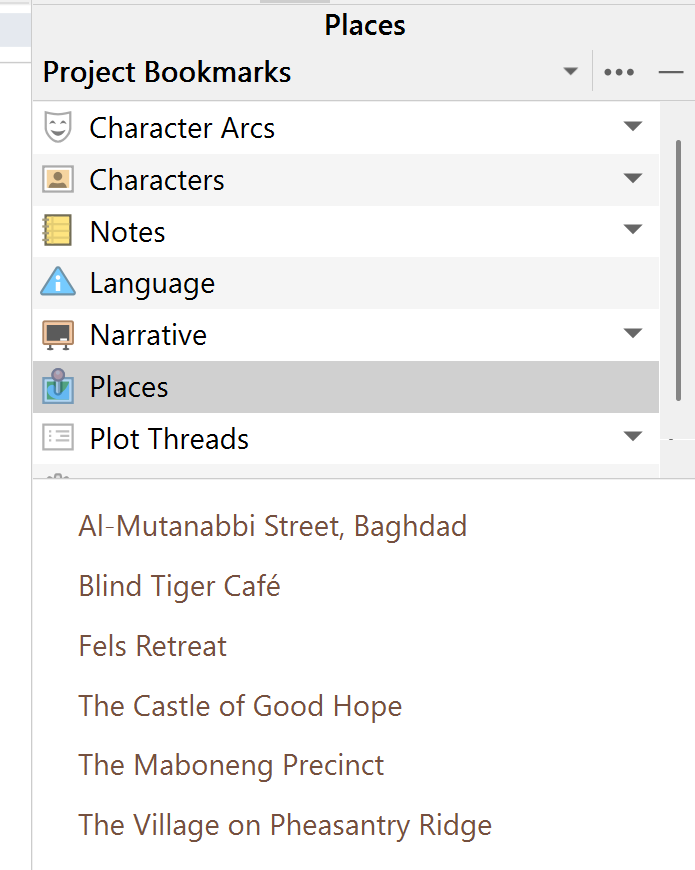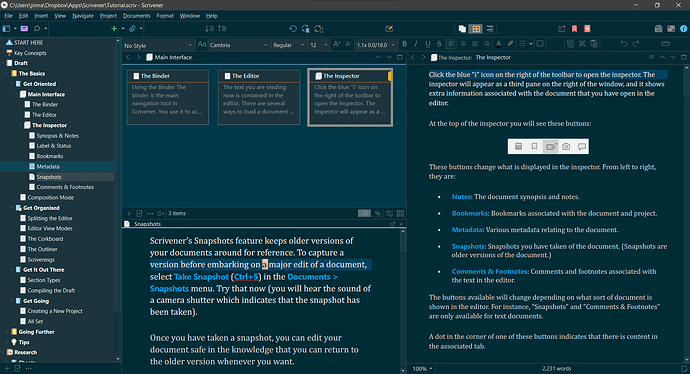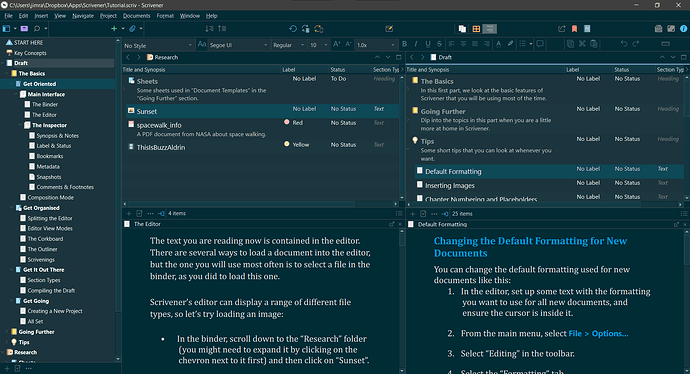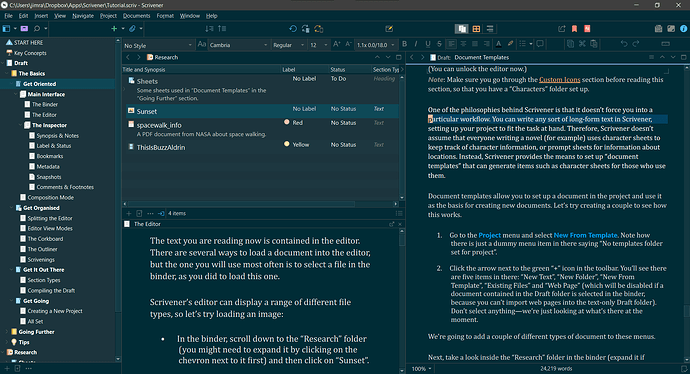It’s funny to me when I read others talking about Scrivener’s consistency when that is my chief complaint AGAINST Scrivener. Things that seem to work fine once…then never work again. Things that seem supremely logical to me can’t be done in Scrivener, or can’t be done on a consistent basis.
Yes, Scrivener has a laundry list of features - now if only they worked (or were even understandable). And I used to be a programmer! I have, however, left that career far behind me, and all I want to do these days is write complex sci-fi and fantasy, I don’t want do do what I’ve had to do these last months with Scrivener, try and learn a bunch of systems just to get my thoughts on a page. By and large it doesn’t even many good, user-friendly tutorials.
To give specific examples, I wanted to set up my working screen to have three different panels: Left panel for writing, right-panel top or bottom for Scrivenings and the other for corkboard. That way I could keep track of plot lines and how the whole manuscript flows. After a long, frustrating amount of research, this just does not seem to be possible. In fact, most ways that I set up the panels for work for a while and then stop. I can’t even get Scrivenings to show up on a consistent basis even if it’s the only thing on the right side!
Secondly trying to keep track of all the information in a ~900 page document is a case point in frustration in Scrivener. Yes, I can apply a keyword to a file/scene. But L&L’s help files state under ‘Using Keywords to Manage your Scrivener projects’ that:
’ ###Finding documents with keywords
The main reason to use keywords is so you can later find documents to which you have applied them. You can, of course, scroll through your Binder, checking the Metadata tab of the Inspector, but there are easier ways to find tagged documents. If you click the magnifying glass icon, Scrivener performs a search for all documents with keywords assigned. The Binder displays the search results, and you can click any document to view it.’
I have no idea what version of Scrivener they are using, but my version (3.1.5.1) doesn’t say or do that at all? (I have 4 different options: Project Search, Search in Document, Find by Formatting and Project Replace - none of which allows search by keyword, so I’m guessing I would have to remember the exact wording of the keyword - problematic when there are over two dozen). In addition, even if I make a keyword linking to (for example) a location, Scrivener still doesn’t connect those scenes to the actual element in the Places folder (for some bizarre reason), so I have to go through and manually link each scene if I want that to work.
It’s like L&L is that snooty English grandfather (Almost all my relatives are all from the UK, even if I’m first gen Can-American) that refuses to make things easy or clear, just so you have to learn how do do things HIS way, and they refuse to make things user-friendly just because they are the current ‘industry standard’.
I have experimented with a whole bunch of different writing software because I really want an all-in-one solution… I just want to write the book that is torching my brain demanding it. I’ve found a lot of options that do MOST of what I want, and something just horrible. And then I come back to Scrivener for a while, until it frustrates me to the point that I try something else. And I think it’s extremely ironic that the program that comes closest to what I need isn’t novel-writing software at all - it’s Final Draft 13, my screenwriting software (this may be my first novel but I’ve written six screenplays). In fact, I’ve implored them to work on their manuscript templates so that I and others can switch, because if L&L hasn’t paid attention to the plethora of voices talking about how complicated and obtuse Scrivener is so far… chances are they’re just going to ignore this as well. Too bad because this really could have been the industry’s future as well as present.
Have a wonderful week everyone. Remember, my fellow authors, you are all awesome and amazing- the creators and killers of dragons and worlds beyond measure! ![]()