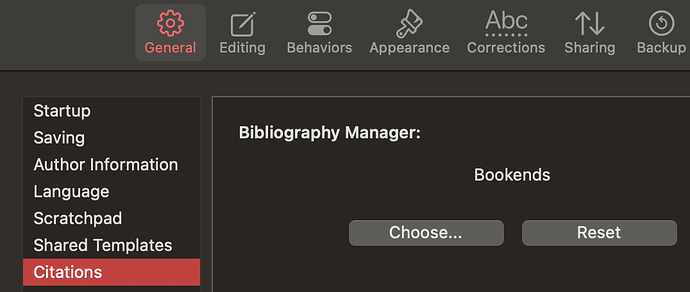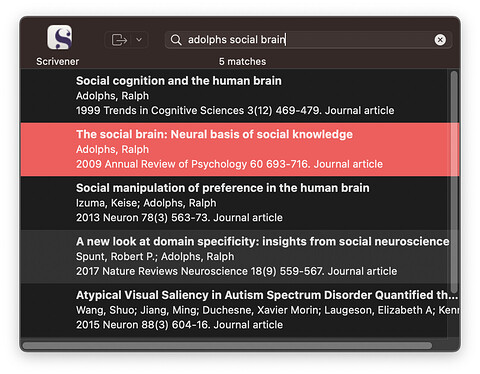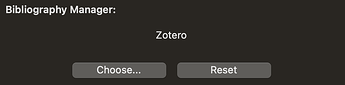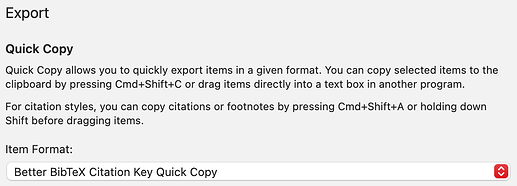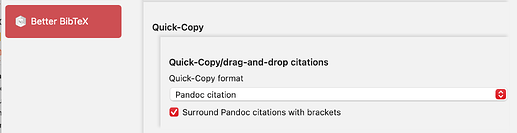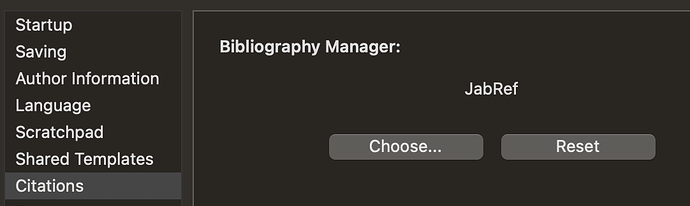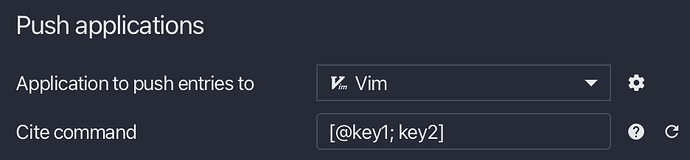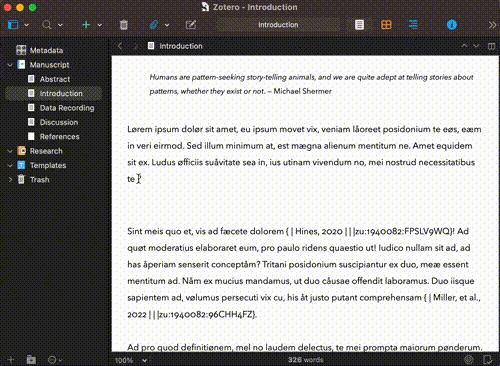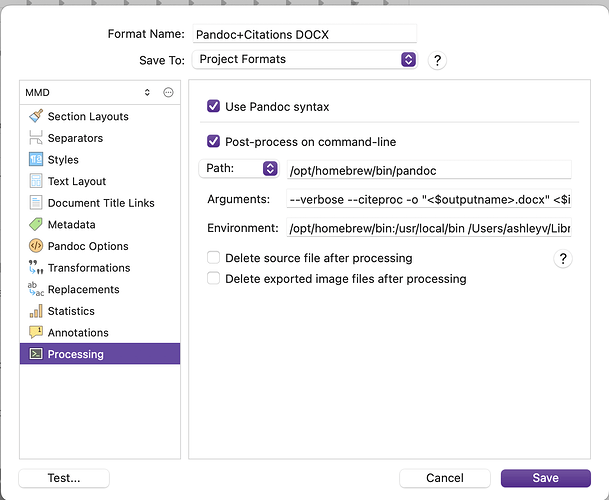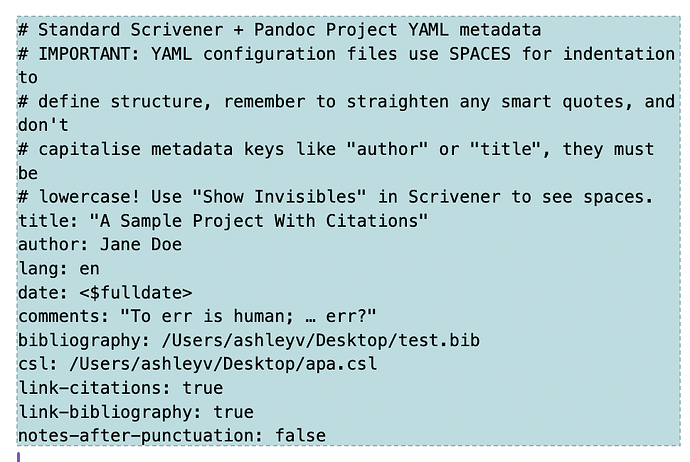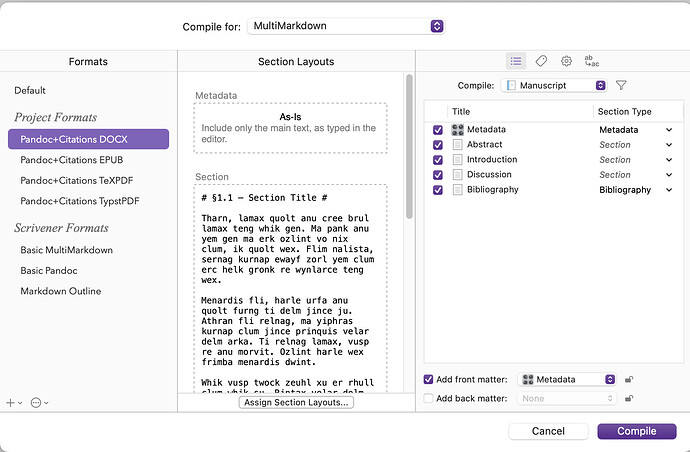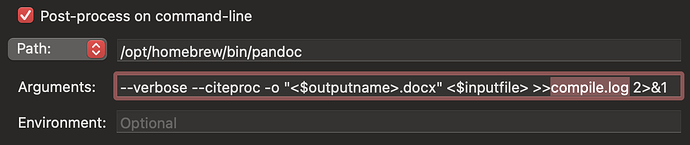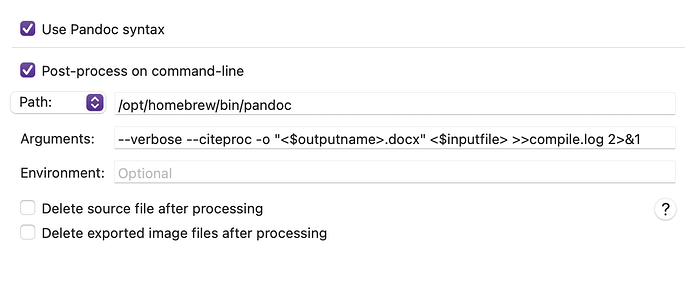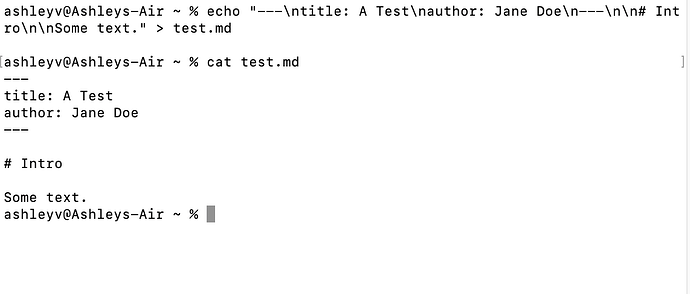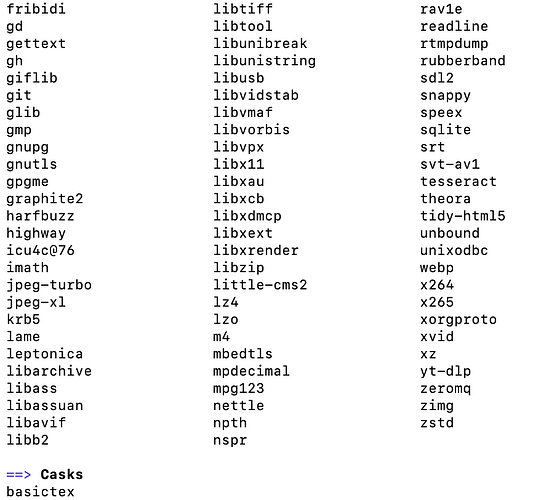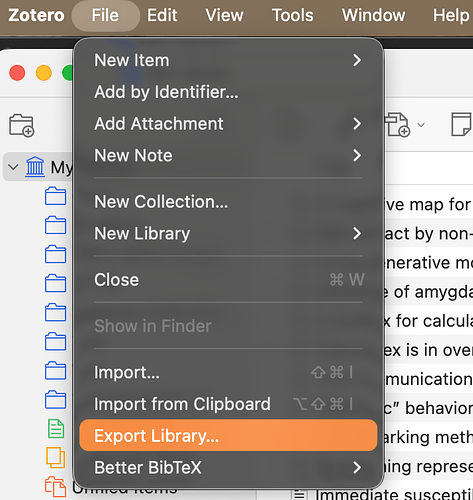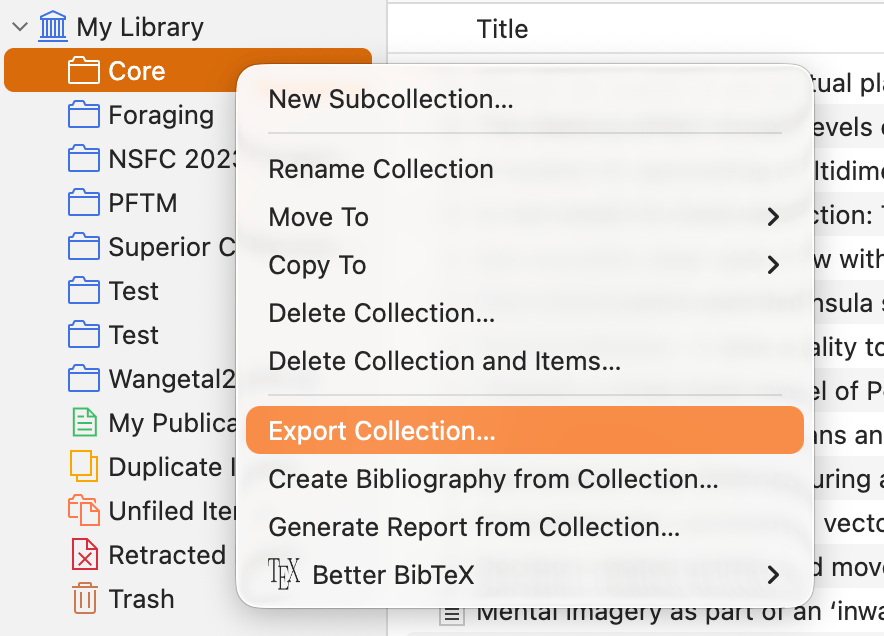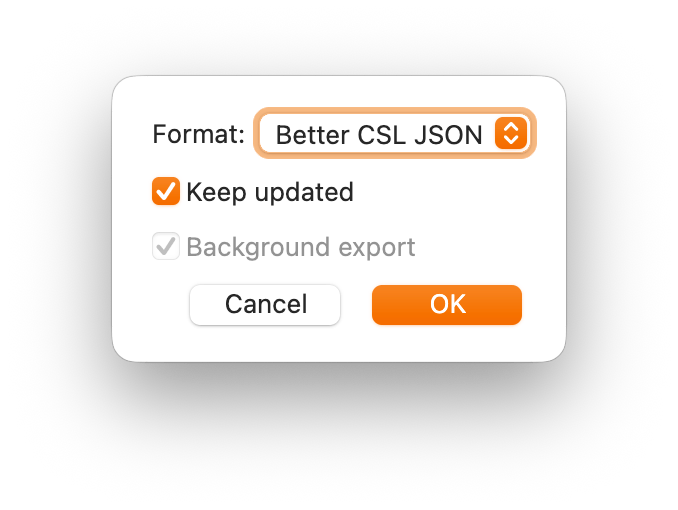Introduction
For certain types of writing, it is essential to cite your sources in the text and then create a bibliography / reference list. To help with this, specialist software allows you to search for references and store them in a database. Depending on the software, you can create notes and relationships for each reference, and attach and manage the source material as a PDF or other text format.
As you write, references need to be inserted into your text (either inline or as footnotes), and once you have finished, they need to be formatted in the style you want them to appear in (parenthetical, numerical, or note citations). There are two ways of doing this: using a dedicated cite-while-you-write (CWYW) interface, or using temporary citation placeholders (TC) that are scanned at a later date. While CWYW may seem “easier”, it locks you into using a specific tool and can often cause performance and stability issues as CWYW constantly updates the document with each edit.
Scrivener supports the use of temporary citations and allows you to link your reference manager directly to Scrivener (see §20.4 of the user manual for how to do this) to make inserting references easier. For example for Bookends:
Set the word processor in Bookends to “Scrivener” in
Preferences⇨Generaland the bibliography manager in Scrivener to “Bookends” inGeneral⇨Citations.
The general workflow when writing is to activate your reference manager/citation interface while in Scrivener, find and select an item, then insert a temporary citation back into your text. When you are finished with writing, you compile into one of a number of formats and, depending on the format, process the compiled output to generate a bibliography.
This thread aims to collect sample workflows for a number of reference management tools to show how to write in Scrivener and generate a formatted final manuscript. Each application will have a post linked to below. Anyone with experience of a tool and workflow can contribute their methods.
This wikipost is currently a WIP, the idea is to detail Endnote, Bookends, Zotero, JabRef and Mendeley. Users of other software can give suggestions for other entries. Also I (@nontroppo) am a macOS user and don’t have experience of Windows so anyone please feel free to update/augment these instructions…
Glossary
- temporary citation — a plain text placeholder that uniquely identifies an entry in a reference manager, e.g.
@doe2024. This provides a flexible way to support different writing tools and automations. - CWYW — a tool directly integrated into a word processor that both searches and formats references during writing. While convenient, CWYW can be slower/buggy and is much more inflexible than temporary citations; CWYW locks you (and any collaborators) into a single word processor + bibliography tool. Examples of CWYW workflows include Mellel + Bookends and Word + Endnote.
- citation style — a set of rules for how to format both in-text citations and the bibliography list. Each reference manager offers their own tools to specify a style, for example Pandoc and Zotero use CSL, Bookends has a Formats Manager and also supports CSL. See the CSL database for examples of citations styles: Zotero Style Repository
- BibTeX — a citation tool originally used by LaTeX, superseded by BibLateX. BibTeX can refer to the tool itself or the format of the stored references. The BibTeX format is supported by many other tools.