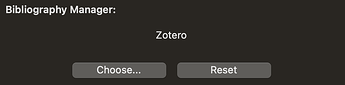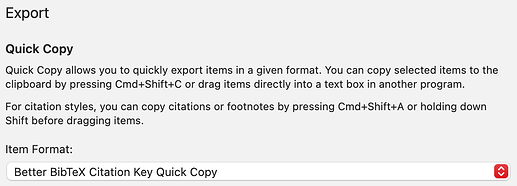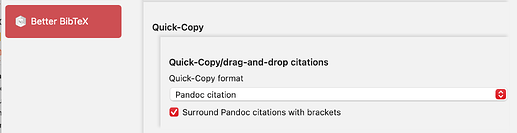Zotero (CDS Open source) [macOS / Windows / Linux]
Zotero 7 has been released and is a great update, but if you want to use RTF/ODF-scan plugin it is not, and will not be made, compatible with Zotero 7+. You need to either switch to the BetterBibTeX or RTF workflow, or stick to V6.x…
Zotero is a well-established open source and free reference manager. Originally developed as a Firefox plugin, it became an independent app that is fully cross-platform. It has a number of plugins which enable Zotero to integrate with Scrivener.
There are THREE main workflows to use Zotero with Scrivener:
① the built-in RTF Scan — RTF Scan
② using BetterBibTex — Better BibTeX
③ RTF/ODF-Scan — RTF/ODF-scan Zotero 6 only
In addition, a couple of accessory tools simplify the workflow, offering something similar to Bookends great floating citations interface (see below).
You can choose Zotero in Scrivener’s settings…
Temporary/Scannable cite examples you will see in your Scrivener text:
- BetterBibTex (pandoc format):
[@sallet2022] - ODF-scan:
{ | Sallet, 2022 | | |zu:1940082:7FGYRYDZ} - RTF Scan:
{Sallet, "On the evolutionary roots of human social cognition.", 2022}
Installing the Core Extensions
- Better BibTeX (BBT)— follow the installation instructions.
- RTF/ODF Scan (only Zotero V6) — see here for detailed instructions. Install the extension in Zotero AND you must manually install the
Scannable cite.jsfile into your Zotero Data directorytranslatorssubfolder , e.g./Users/USERNAME/Zotero/translators/Scannable Cite.js. - RTF Scan (built-in): It is already available in the Zotero
Tools > RTF Scanmenu item.
Configuring the Plugins
To use these plugins, you should configure your Zotero Settings ⇨ Export ⇨ Quick Copy ⇨ Item Format to be either:
- Better BibTeX Quick Copy (for BBT workflow).
- Scannable Cite (for ODF Scan workflow)
- RTF Scan (for RTF scan; you must first install the CSL style with the Prefs > Cite > Style Manager, search for
RTF Scanand install it).
For example, here are my settings for BBT:
…and the BBT setting:
For BBT, you should configure it up to auto-export your Zotero references to a BibLaTeX or CSL-JSON file: Automatic export :: Better BibTeX for Zotero — this synced file is used by Pandoc or LaTeX when compiling.
Inserting Temporary Citations
- No floating citations — In Scrivener press ⌘Y to switch to Zotero, then search+select your reference and press ⇧⌘C to quick copy, then ⌘TAB back to Scrivener and paste with ⌘V.
- With floating citations (see below) — In Scrivener call up the floating citation tool, search and hit enter to insert it into your text.
Compile Options
- For BBT Pandoc citations use an MMD compiler workflow to Pandoc markdown. You can compile this directly using Scrivnener’s post-processing to give a final output document. For most formats you specify the
--citeprocoption which will use any CSL style to convert the temporary citations to a finished bibliography. Pandoc can also convert your Scrivener markdown document to LaTeX using the native bibliography engines with--biblatexif you prefer. Scrivener can also output LaTeX directly, in which case you use BibLaTeX directly. - There is a cool pandoc filter from the BBT developer that can directly convert the temporary citations into “Live” Zotero citations for DOCX and ODT, see Markdown/Pandoc :: Better BibTeX for Zotero for details. This means your Scrivener > DOCX yields live citations other Zotero users can tweak immediately. This plugin also accesses the Zotero database directly.
- For RTF/ODF Scan (Zotero V6), export to ODT then follow their instructions.
- For the built-in RTF Scan export to RTF or use markdown converted to RTF.
[optional] Install Floating Cite UI
To make writing a bit smoother you can install a UI that searches then pastes the citation. There are several options, two of them require Alfred, but there is a plain interface that uses Applescript:
- Super Citation Picker for Alfred — used for Pandoc / LaTeX based outputs. It uses a BibTeX file and searches in real-time so it can be used for any app even with Zotero closed.
- ZotHero for Alfred — used for Pandoc / LaTeX based outputs. It searches the Zotero database directly, no need for a BibTeX intermediate, but Zotero needs to be running.
- Zotpicker — Needs BBT to function, and while the recommended workflow is Pandoc, you can also use the picker for scannable cites. The script can be saved as an app bundle then configure Scrivener to use this as the citation tool. Warning: this script may or may not work based macOS’s overly restrictive security settings. It is better to download the script itself, then save it as an application and self-sign it, then remove and add it from the macOS Security > Accessibility settings. You can also run the Applescript directly using a tool like BetterTouchTool or any Applescript runner: zotpick-applescript/zotpick-pandoc for Scrivener.applescript at master · davepwsmith/zotpick-applescript · GitHub – here is an example using Scrivener + zotpick run via BetterTouchTool: