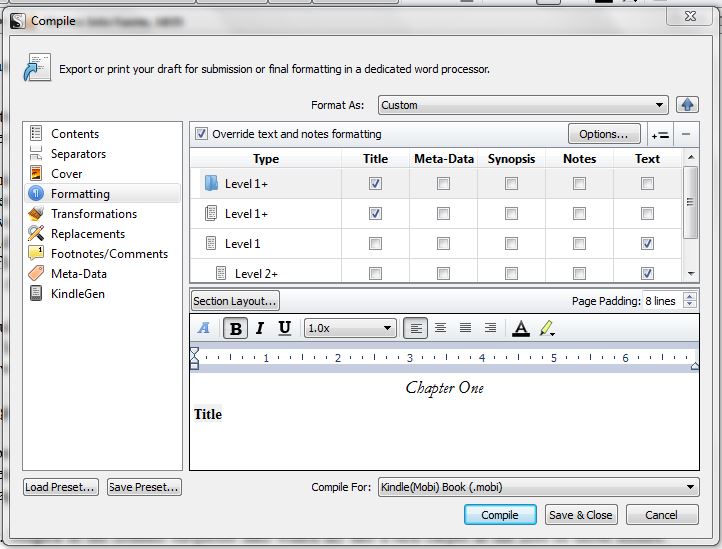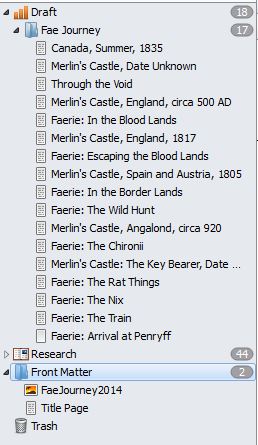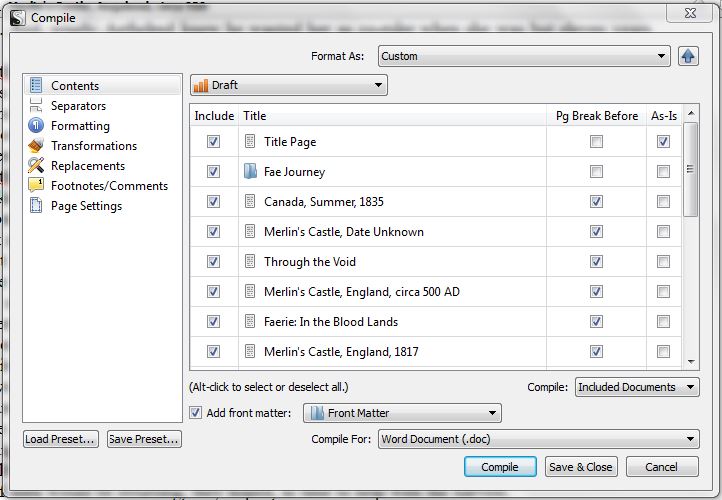Well, I done did it for the fifth year in a row. Completed NaNoWriMo. Scrivener claimed I had 85,179 words. Word said I had 85,123 words. And the validator thing-a-ma-bob at the NaNoWriMo website said I finished up at 85,560. I believe this is the longest one to date. I averaged around 3100 words per day. Now if I could just manage to roll out 15,000 words a week on the main story line… AND get them back from the co-author!
Anyway. Using the compiler.
I did File => Compile =>
and tried a number of the formals. Proof was NOT what I wanted. Nor was Times 12 Pt With Bold Folder Titles. I tried a custom, and it was definitely not what I wanted since I couldn’t find any way to set the Custom to the settings I wanted.
Clearly, I do not understand Compile, and am missing something.
Everything I output is dreadful, and will require massive amounts of reformatting to be useable.
This makes Compile virtually useless to me, since the idea of having this all set upis to be able to generate a fairly clean copy which only needs a few tweaks to be right. Not something I have to spend a day or more fiddling with.
I thought I would try generating a e-book, as I find it easier to spot mistakes when it’s not on the familiar computer screen.
Well, Compile with a selection of mobi output tells me that to output this, I need to install KindleGen, a free tool from Amazon, and that to do so, I should follow the directions in the extended Compile dialogue.
Uh, what dialogue? Where? OK, finally found it, just that the video was confusing because it opened directly to a detailed menu. On my machine, I had a small box, and it wasn’t until I thought to click the small arrow next to the “Custom” that I found the extended dialogue. (Yes, it’s in the manual, but I was trying to follow the video.)
I’ve gone and watched three Compile Videos, and I can see how incredibly useful Compile can be.
But I’ve watched the videos, and I’ve read the manual section on Compile and I can’t figure out how to get it to do what I want.
I’ve been doing page layout since Wordstar 3.3 on an Osborne 1. I’m really frustrated at not being able to figure out how to do this.
I set up a “Front Matter” Folder.
I have a Title Page.
I do not have a cover. (NOT an artist!)
I want my folder Titles to be flush left and bolded, with a blank line between them and the text.
I want each folder to have a page break before it.
I want a page size of 5.5" x 8.5 inches, with .7" margins all around.
I want paragraph first lines indented by .4"
I want all text except the folder Titles justified.
And I can’t set it up.