D-uuuh! The problem is that I did SEE the A, but when I clicked on it, nothing happened. It was inactive. Because I didn’t have any text selected.
My method of working in Word is to select the formatting I want, and then apply it to the text, rather than blocking the text first, although it can be done either way. It never occurred to me that the control would be inactive without text selected to apply it to.
As long as we get there in the end. Like I said, I intend to make myself a guide from all this and then see if I can duplicate, step by step, the formatting of another project, AND getting a .mobi file out of it as well.
Erm, okay… I’m half asleep at the moment. I think I’ll try that one when I’m more awake. I had a Beagle and a Dachshund hunting (I think) an opossum at four ye ghods ay em this morning… not wishing to wake the neighbors, I had to get dressed and go out and haul the noisy pair in and shut the critter door.
Well, MM has stepped in with a comment, and I checked, and the book marks are already there, so, no worries!
I’ve been a Word user now for twenty years. Before than, it was WordStar. I’ve done things with both in terms of formatting and output that the creators of the programs thought wasn’t possible. But oddly, an automated ToC wasn’t one of the things I ever did.
I will still have to do some tinkering with the formatting if I decide to go with Smashwords to publish an ebook of any of several items, as they have a specific format required which calls for using styles. And of course, Scrivener isn’t set up to output things with Word Styles.
I believe I’m correct that I can compile a single file or files as opposed to exporting them?
You’ve been extremely helpful, and I want to reiterate that I am truly appreciative of your time. It’s especially amazing given that, from your comments, your primarily a Mac user.
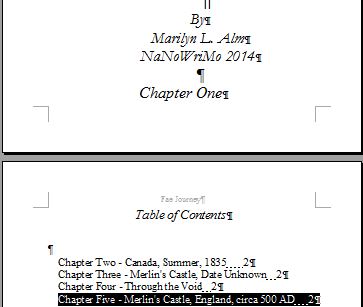
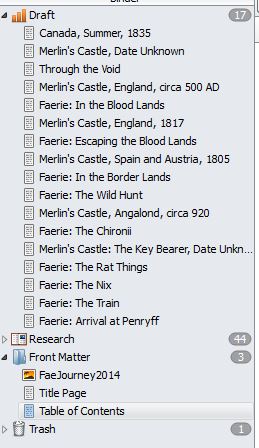
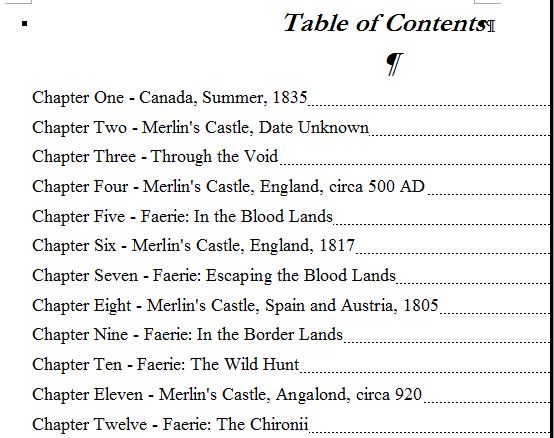
 I think this is an opportunity for the developers to make an enhancement; tailor the width of the auto-generated ToC to fit the page settings.
I think this is an opportunity for the developers to make an enhancement; tailor the width of the auto-generated ToC to fit the page settings.

 Maybe someone else can chime in?
Maybe someone else can chime in?