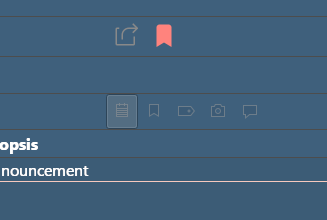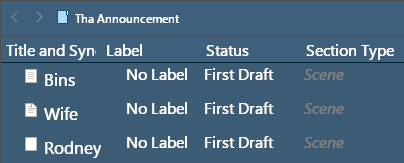To begin with, I would like to say I love Scrivener 3 for Windows and it is an irreplaceable software for me that I work in every day.
However, since it came out, I have trouble figuring out how to manage themes…
First of all, whenever I try to customize any other theme than “Default”, it doesn’t allow me to change the color of the entire Binder column (as you can see in the printscreen).
[attachment=0]Snímek obrazovky 2021-04-30 100521.png[/attachment]
Secondly, I can’t find any way to save my customized theme as .scrtheme so it would appear in the “Windows → Themes” menu. I want to be able to switch between my customized themes quickly without having to go to “Options” every time to load it from a file. In “Options → Manage” menu there are two options: “Save Options to File …” and “Save Theme Options to File …” – both of these create preference file (.pref), not the theme file (.scrtheme).
And third, where can I find themes created by other users to download? There are plenty made for Mac version of Scrivener, however, they have different extension (.stheme) which makes them unusable on Windows version. Is there maybe any way to convert them or something? I mean, in “Options → Manage” there clearly is an option to load .scrtheme files (“Load Theme from File …” and “Import Themes …”) but I have no idea where to get those files when a) I can’t make any and b) I can’t download any.
Is there something I overlooked maybe? Or will this be fixed/implemented in one of the future updates? Thank you for any help and suggestions.
(Sorry for any mistakes, English is not my first language.)